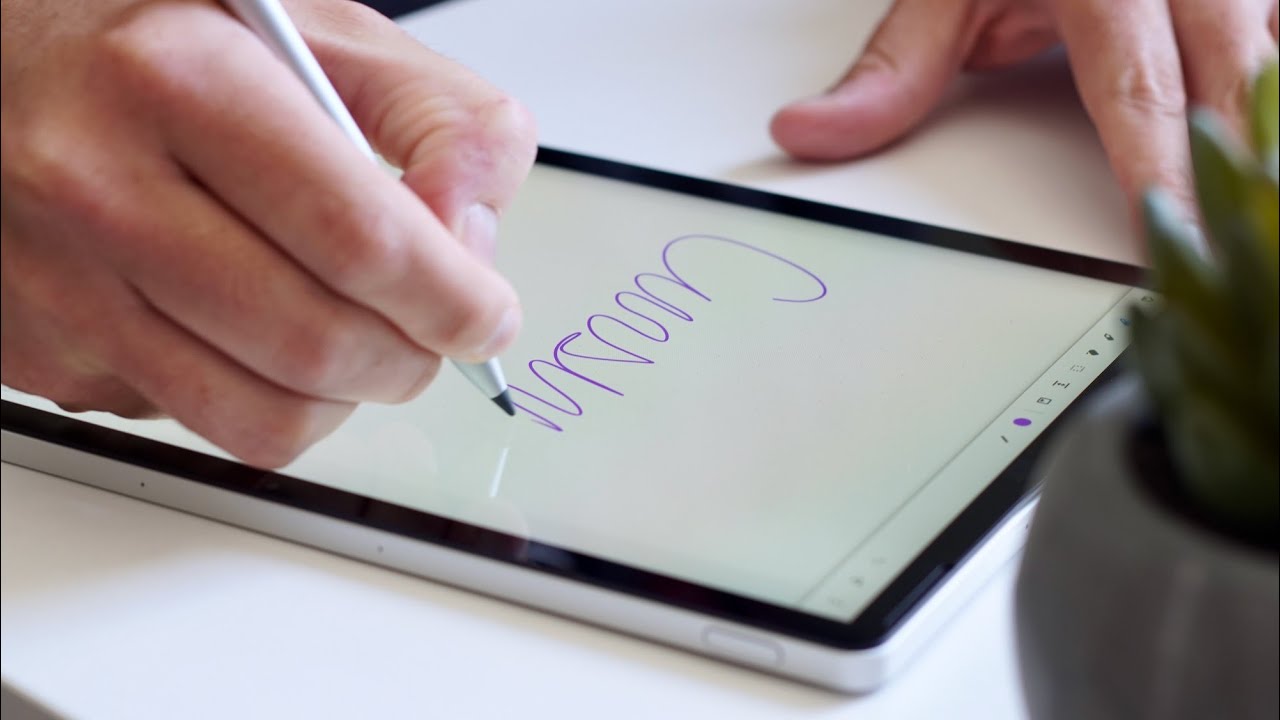O Google Cursive é um aplicativo para fazer anotações manuscritas com seu Chromebook. Ele foi lançado com o HP Chromebook x2 11 e vem pré-instalado em novos Chromebooks com tela sensível ao toque.
O Cursive serve como uma excelente alternativa ao OneNote para quem procura recursos simples e design minimalista.
Veja a seguir como você pode acessar o Cursive e usá-lo para criar, editar e organizar suas anotações.
Como instalar o aplicativo Google Cursive em um Chromebook
O Google Cursive é um Aplicativo Web Progressivo (PWA) e pode ser acessado por meio de um navegador. Então, se ele ainda não estiver pré-instalado no seu Chromebook com tela sensível ao toque, você poderá fazer o download e instalá-lo para uso off-line.
Para obter o aplicativo Google Cursive, siga estas etapas:
- No Chromebook, abra o Chrome e navegue até o aplicativo Google Cursive usando o endereço da web.
- No lado direito da barra de endereço, uma caixa de diálogo aparecerá automaticamente para solicitar que você clique em Instalar.
- Se você não for solicitado a instalar o aplicativo com um pop-up, também poderá clicar no ícone Instalar (um computador com uma seta para baixo sobre ele) que está no lado direito da barra de endereço.
Como usar o aplicativo Google Cursive com seu Chromebook
Depois de abrir o aplicativo Google Cursive em seu Chromebook, você estará pronto para começar a fazer anotações. Você pode usar a caneta disponível no aplicativo para escrever suas anotações à mão, editá-las rapidamente e organizá-las em cadernos.
Criar uma nova nota
- Abra o aplicativo Google Cursive e selecione o ícone de círculo no canto inferior esquerdo da tela, depois a seta para cima e depois o Cursive. Como alternativa, você pode selecionar a caneta na parte inferior ou lateral da tela e, em seguida, Criar nota, para abrir uma nova nota no Google Cursive.
- Depois de abrir o aplicativo, você pode criar uma nova nota selecionando Nova nota no canto superior esquerdo da janela.
- Use sua caneta para escrever notas diretamente na tela.
Edite suas notas manuscritas com sua caneta
- Rabisque sobre as palavras para excluí-las.
- Desenhe uma linha horizontal sob o texto e arraste-a para baixo para adicionar mais espaço entre as linhas.
- Circule as palavras para selecioná-las, depois copie e cole-as onde quiser.
Use a barra de ferramentas para editar suas notas
- Na barra de ferramentas disponível na parte superior da janela, selecione os ícones de caneta, marca-texto ou borracha para alterar a ferramenta que você está usando para editar suas palavras manuscritas.
- Depois de selecionar os ícones caneta ou marcador, altere a cor ou a espessura de suas linhas usando os ícones que aparecem no lado direito da barra de ferramentas.
- Use o ícone da ferramenta de seleção, representado por um quadrado feito de linhas quebradas, para selecionar palavras para copiar ou excluir.
- Use o ícone da ferramenta de imagem para inserir imagens de arquivos com seu Chromebook em sua nota.
- Altere o plano de fundo da sua nota selecionando os três pontos no canto superior direito da barra de ferramentas. Passe o mouse sobre Alterar plano de fundo no menu e selecione Em branco, Linha, Grade ou Pontos.
Organize suas anotações em cadernos
- Na tela inicial do aplicativo, selecione o botão Novo bloco de anotações disponível no canto superior direito da janela, nomeie o bloco de anotações e selecione uma cor para ele.
- Adicione uma nota ao bloco de notas selecionando o ícone de três pontos no canto superior direito da nota e, em seguida, selecionando Adicionar ao bloco de notas nas opções do menu suspenso.
- Filtre quais notas você pode ver na tela inicial selecionando Todas as notas, Notas não arquivadas ou um de seus blocos de anotações personalizados.
Como ler suas notas sem um Chromebook
O aplicativo Google Cursive foi desenvolvido para que você só possa criar e editar notas em um Chromebook. No entanto, ele permite que você leia notas em outros dispositivos.
Veja como fazer isso:
- Abra o Chrome em seu dispositivo que não seja Chromebook.
- Navegue até o aplicativo Google Cursive no navegador.
- Faça login usando as informações de login da sua conta do Google.
- Você verá a tela inicial no modo somente leitura.
- Clique para abrir e visualizar seus cadernos e notas existentes.
Como usar o aplicativo Google Cursive sem um Chromebook
O aplicativo Google Cursive foi desenvolvido para ser usado apenas como um aplicativo de anotações em Chromebooks com tela sensível ao toque.
Mas você não está totalmente sem sorte se não tiver um Chromebook. Pois você pode usar o aplicativo Google Cursive para escrever e editar notas em qualquer computador, desde que você se sinta à vontade para mexer nas Ferramentas do desenvolvedor do seu navegador Chrome.
Como fazer o aplicativo Google Cursive achar que você está usando um Chromebook:
- Acesse o aplicativo Google Cursive usando o navegador Chrome em seu computador.
- Clique no ícone de três pontos à direita da barra de endereço no Chrome.
- No menu suspenso exibido, vá para Mais ferramentas e clique em Ferramentas do desenvolvedor.
- Quando o painel Ferramentas do desenvolvedor aparecer no lado direito da janela do Chrome, clique em Rede (Network) disponível na parte superior do painel.
- Na parte superior da seção Rede, acesse as condições da rede clicando no ícone que se parece com um símbolo de Wi-Fi com uma engrenagem.
- Na parte inferior do painel, encontre a guia Condições de rede.
- Na seção User Agent, desmarque a caixa Use browser default e selecione Chrome – Chrome OS nas opções suspensas abaixo.
- Atualize a página para recarregar o aplicativo no Chrome.
O Google Cursive simplifica as anotações manuscritas
O Google Cursive é um aplicativo simples para criar, editar e gerenciar notas manuscritas. Sua simplicidade o torna ótimo para fazer anotações rapidamente. Por outro lado, sua simplicidade pode ser muito limitante para algumas pessoas.
O Cursive não permite criar ou editar notas em dispositivos que não sejam Chromebook. Ele também não oferece a opção de digitar notas quando você não deseja usar sua caneta.
Então, aqueles que precisam desses recursos ficarão desapontados com o Cursive e devem procurar aplicativos concorrentes, como o Microsoft OneNote.