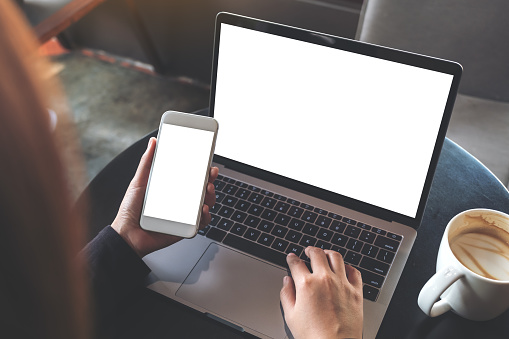Em 2019, a Microsoft finalmente conseguiu seu próprio sistema para gerenciar notificações do Android a partir do Windows. Desde então, é possível ver as notificações do seu telefone Android no seu PC Windows 10 ou 11 à medida que elas chegam e acessar todo o seu histórico de SMS junto com quaisquer notificações pendentes sob demanda. Você pode até responder a mensagens e compor novos textos diretamente do seu computador. Anteriormente chamado de Seu telefone, o aplicativo do Windows foi recentemente (e apropriadamente) renomeado para Vincular seu Celular.
Veja como começar. As instruções deste artigo pressupõem que você atualizou seu PC para o Windows 11, mas o processo será semelhante para o Windows 10. Você vai e volta do seu computador para o seu telefone, então prepare-se.
Primeiro, em seu computador Windows, verifique se você tem a versão mais recente do aplicativo Vincular seu Celular:
- Abra a Microsoft Store e procure por Vincular seu Celular.
- Se o aplicativo ainda não estiver instalado, instale-o.
- Se o aplicativo estiver instalado, clique em Abrir.
- Você será levado ao aplicativo Vincular seu Celular. Clique em Começar.
- Você será lembrado de qual conta da Microsoft você está conectado. A menos que você queira trocar de conta, clique em Continuar.
Hora de passar para o lado do telefone das coisas.
- Você receberá instruções sobre onde ir em seu telefone Android para instalar o aplicativo Vincular ao Windows. Para a maioria dos telefones, você digitará o link da Web fornecido ou poderá pesquisá-lo na Play Store por conta própria e depois instalá-lo. Se você tiver um Surface Duo ou alguns telefones Samsung, o Vincular ao Windows já estará instalado.
- Abra o aplicativo Vincular ao Windows e toque em Vincular seu telefone e PC.
Agora, de volta ao seu computador.
- Você deverá ver uma caixa de seleção informando que tenho o aplicativo Vincular ao Windows pronto. Verifique e clique em Emparelhar com código QR. Você receberá um pop-up com um código QR.
De volta ao seu telefone.
- Você deverá ver uma caixa perguntando se o código QR no seu PC está pronto. Já que está, toque em Continuar no seu telefone. Dê permissão ao Vincular ao Windows para tirar fotos e gravar vídeos.
- Escaneie o QR Code no computador com seu telefone. Deve conectar.
- Conceda ao aplicativo as várias permissões solicitadas.
- Você será avisado de que permanecer conectado pode afetar a vida útil da bateria. Toque em Continuar e, em seguida, permita ou negue permissão para execução em segundo plano.
- Seu telefone lhe dirá para verificar seu computador, e seu computador lhe dirá que está tudo pronto.
No seu computador
Você será bem-vindo ao aplicativo e convidado a fixá-lo na barra de tarefas do Windows. Você será apresentado a tudo o que pode fazer, como ver notificações, enviar mensagens de texto, ver fotos ou fazer uma chamada.
Mas você ainda não terminou. Falta apenas um pouco de configuração, a parte que permite que as notificações passem.
- Se ainda estiver na tela introdutória, clique em Ver minhas notificações. Caso contrário, se você estiver na janela principal do aplicativo Vincular ao Celular, verá Notificações no menu à esquerda. Clique aqui. Você receberá uma solicitação de permissão para sincronizar notificações.
- Clique em Abrir configurações no telefone. No seu telefone, você deve ter sido direcionado para as notificações do dispositivo e do aplicativo. Encontre o aplicativo Vincular ao Windows na lista e ative a alternância ao lado dele.
- Toque em Permitir na janela de confirmação que aparece.
É isso! Todas as notificações recebidas em seu telefone agora serão movidas para o aplicativo. Você pode receber e responder a mensagens de texto, ver suas fotos e até fazer chamadas (desde que estejam vinculadas via Bluetooth). Você também pode controlar quatro recursos do seu telefone por meio de botões. São eles: Não perturbe, Bluetooth, volume ligado/desligado e reprodutor de áudio ligado/desligado.