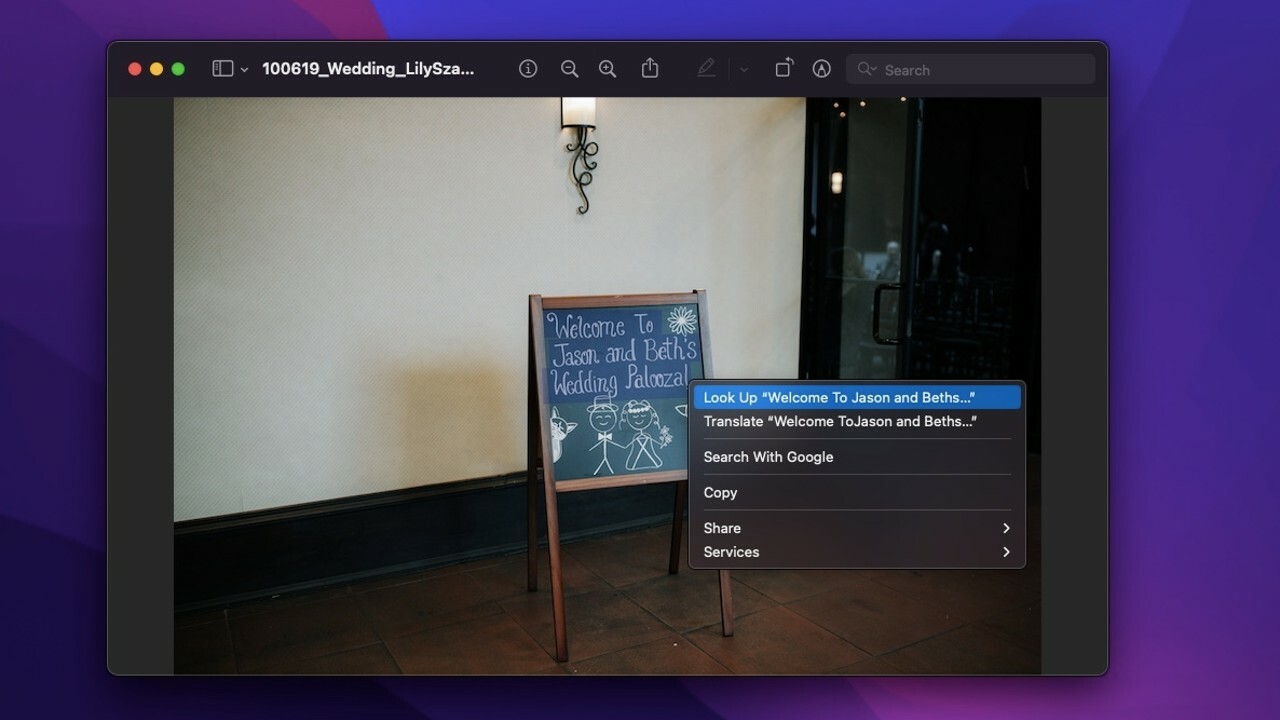O recurso Live Text da Apple permite que você copie, compartilhe, traduza ou procure o texto contido em uma imagem. Você também pode selecionar números de telefone ou endereços de e-mail capturados em uma foto para ligar ou enviar uma mensagem para o contato. Esta função já pode ser executada em seu iPhone com iOS 15 e agora funciona em Macs com macOS Monterey.
Por enquanto, apenas alguns aplicativos Mac suportam Live Text, incluindo Safari, Fotos, Preview, Quick Look e a ferramenta integrada para fazer capturas de tela. Dentro desses aplicativos, o Live Text funciona com imagens estáticas e ao vivo. Basta posicionar um objeto com texto na frente da câmera do seu Mac ou abrir uma página da web ou arquivo com uma imagem que contenha texto.
Atualize seu Mac
Antes de usar o Live Text, verifique se você está executando o macOS Monterey 12.0 ou superior. Para verificar a versão do seu sistema operacional atual, clique no ícone da Apple no canto superior esquerdo e selecione Sobre este Mac. Se a janela mostrar uma versão mais antiga do macOS, clique no botão Atualização de software para baixar e instalar a versão mais recente.
Copiar e colar texto de fotos
Para copiar texto de uma foto existente, inicie o aplicativo Fotos e abra uma foto com texto. Posicione o ponteiro do mouse sobre o texto e arraste para selecioná-lo. Clique com o botão direito na seleção e um menu aparecerá. Clique no comando Copiar para copiar o texto. Abra o aplicativo no qual deseja colar o texto selecionado, clique com o botão direito do mouse no local correto e escolha Colar no menu.
Para copiar texto de um item físico, posicione o item na frente da câmera do seu MacBook. Abra o aplicativo Photo Booth e pressione o botão do obturador. Depois que a foto for tirada, clique em sua miniatura no canto inferior direito da janela, selecione o botão Compartilhar e escolha Adicionar às fotos.
Inicie o aplicativo Fotos e abra a foto que acabou de tirar. Posicione o cursor do mouse no texto da foto e arraste para selecioná-lo. Clique no comando Copiar para copiar o texto e colá-lo no aplicativo ou documento de destino.
Para copiar texto de uma imagem em um site, abra o Safari e encontre uma foto ou outra imagem com texto. Selecione o texto. Se você não puder selecioná-lo, clique nele uma vez e veja se você pode selecioná-lo. Clique com o botão direito na seleção e escolha Copiar no menu. Cole o texto no aplicativo ou arquivo de destino.
Ligue para um número em uma foto
Em seguida, você pode fazer uma chamada de áudio ou vídeo para um número de telefone exibido em uma imagem. Para fazer isso a partir de uma foto existente, abra sua biblioteca no aplicativo Fotos. Procure uma foto com um número de telefone e selecione o número. Clique com o botão direito do mouse na seleção para abrir um menu, no qual você pode ligar para o número usando seu iPhone, fazer uma chamada de vídeo FaceTime ou fazer uma chamada de áudio FaceTime.
Para ligar para um número listado em um item físico, posicione-o na frente da câmera do seu MacBook e tire uma foto usando o aplicativo Photo Booth. Clique em sua miniatura no canto inferior direito da janela, selecione o botão Compartilhar e escolha Adicionar às fotos. Abra a imagem no aplicativo Fotos e selecione o texto. Clique com o botão direito nele e escolha se deseja fazer uma chamada de seu iPhone, fazer uma chamada de vídeo FaceTime ou fazer uma chamada de áudio FaceTime.
Para ligar para um número listado em uma foto ou imagem em um site, selecione o número. Pressione a seleção e você deverá ver uma janela de Contatos que permite ligar para o número através do seu celular ou adicioná-lo à sua lista de contatos.
Enviar um endereço por e-mail em uma foto
Enviar um e-mail por meio de um endereço exibido em uma foto ou imagem funciona da mesma forma que ligar para um número de telefone. Para usar uma foto existente, selecione e clique com o botão direito no endereço de e-mail. No menu, escolha Escrever e- mail e envie seu e-mail.
Para usar um endereço de e-mail exibido em um item físico, tire uma foto dele usando o aplicativo Photo Booth em seu Mac e salve em sua Biblioteca de fotos. A partir daí, selecione e clique com o botão direito do mouse no endereço de e-mail e escolha a opção Escrever e-mail.
E para enviar por e-mail um endereço exibido em uma foto em um site da Web, selecione-o, clique com o botão direito sobre ele e escreva o e-mail.
Traduzir um idioma do texto de uma foto
Para traduzir o texto em uma foto ou imagem existente de sua biblioteca, abra a imagem, destaque o texto e clique com o botão direito na seleção. Escolha Traduzir para abrir uma janela de tradução. Clique no idioma de destino atual se desejar alterá-lo para um idioma diferente.
Para traduzir o texto em um item físico, tire uma foto dele no aplicativo Photo Booth. Salve a foto na sua biblioteca de fotos. A partir daí, selecione e clique com o botão direito no texto. Escolha o comando Traduzir no menu.
Se você deseja traduzir o texto exibido em uma foto ou imagem em um site, realce o texto e clique com o botão direito do mouse na seleção. Escolha o comando Traduzir no menu.
Pesquisar texto em uma foto
Você pode realizar uma pesquisa na web a partir de uma imagem em sua biblioteca de fotos se destacar o texto e clicar com o botão direito do mouse na seleção. Escolha o comando Pesquisar para ver uma explicação imediata do texto. Caso contrário, escolha Pesquisar com [seu mecanismo de pesquisa padrão] para realizar uma pesquisa na web.
Para fazer o mesmo com um item físico, primeiro tire uma foto dele no Photo Booth. Salve a foto na sua biblioteca de fotos. Abra a foto, selecione e clique com o texto, e depois escolher o Look Up comando ou a opção de busca na web.
Se você deseja realizar uma pesquisa de texto a partir de uma imagem na web, realce as palavras, clique com o botão direito e escolha Pesquisar ou o comando Pesquisar com para usar seu mecanismo de pesquisa padrão.