Com uma atualização para o Microsoft Windows 11, você não pode mais mapear facilmente o OneDrive para uma unidade de disco. Em vez disso, você deve recorrer ao antigo sistema de linha de comando conhecido como DOS.
Nos últimos anos, foram vistos pela internet vários artigos mostrando truques e dicas que permitem designar uma unidade de disco específica para o Microsoft OneDrive. Isso foi necessário porque a Microsoft não permite mais o uso de métodos convencionais. Com a atualização para o Windows 11, um desses truques tornou-se obsoleto. Portanto, devemos encontrar outro caminho.
Muito antes do Windows e das interfaces gráficas de usuário, os computadores pessoais eram executados a partir da linha de comando usando o DOS. Muitos desses comandos legados ainda são viáveis, mesmo no Windows 11. É aqui que encontraremos os comandos de que precisamos para designar uma unidade de disco específica para o Microsoft OneDrive.
Como mapear o OneDrive para uma unidade de disco no Windows 11
Antes de começarmos, alguns de vocês podem estar se perguntando por que gostariam de dar uma unidade de disco ao OneDrive em primeiro lugar. Quando se trata de como as pessoas usam seus PCs, é melhor seguir o fluxo e presumir que há um bom motivo.
Nesse caso, buscamos ajudar a resolver o problema da melhor maneira possível. Dito isso, e se você estivesse escrevendo um script no PowerShell que fizesse referência ao OneDrive? Usar uma unidade de disco como abreviatura para uma pasta específica do OneDrive pode ser útil.
A primeira coisa que precisamos fazer é iniciar nossa sessão no prompt de comando com direitos administrativos. No Windows 11, clique no ícone de pesquisa na barra de tarefas e digite “cmd” na caixa de pesquisa. Selecione Executar como Administrador de listar as opções para alcançar a janela de linha de comando mostrado na imagem abaixo.
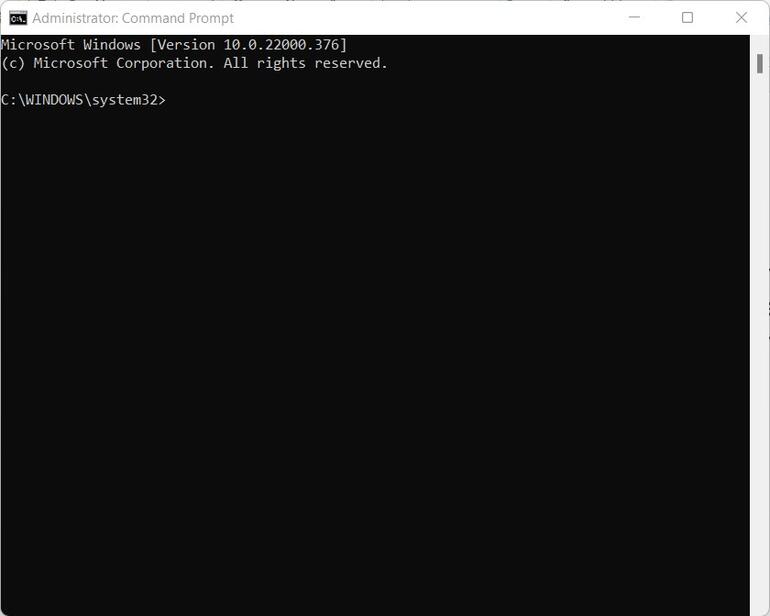
Para cumprir nossa tarefa, usaremos o comando “subst”, que é a abreviação de substituto. Sua função simples é substituir uma unidade de disco por uma pasta específica reconhecível pelo sistema operacional. A sintaxe básica é semelhante a:
subst [ : [:] ]
A parte mais difícil desse truque é determinar exatamente qual caminho a instalação do Microsoft OneDrive usa de acordo com o sistema operacional. Para fazer isso, devemos tirar proveito de alguma navegação em diretórios no nível DOS.
Primeiro digite “cd/” e depois digite “dir”. Estes são o diretório de mudança do DOS e os comandos do diretório de exibição, respectivamente, e estamos mudando nosso foco para o diretório raiz e obtendo uma lista de subdiretórios na unidade principal (provavelmente a unidade C:).
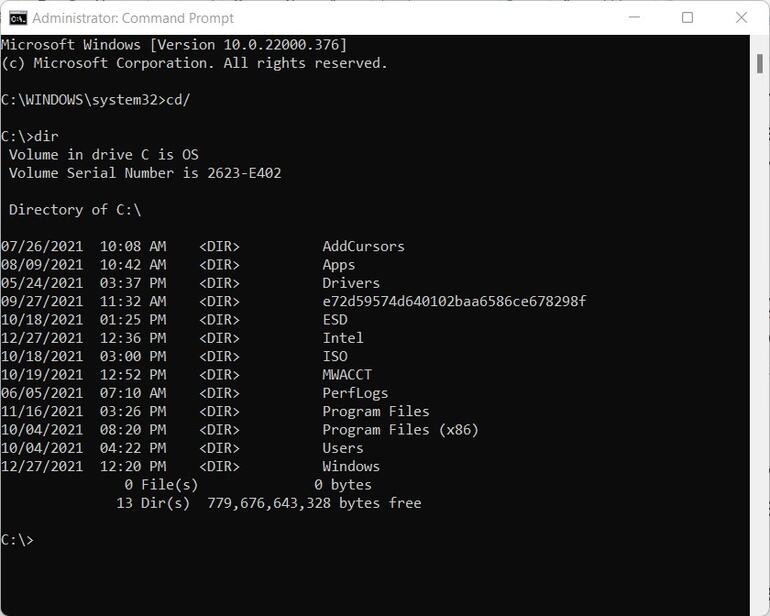
O diretório onedrive é um subdiretório de um subdiretório do diretório de usuários, por isso digite “cd/Users” no prompt de comando e, em seguida, solicitar uma outra lista de subdiretórios, digitando “dir” novamente, como mostrado abaixo.
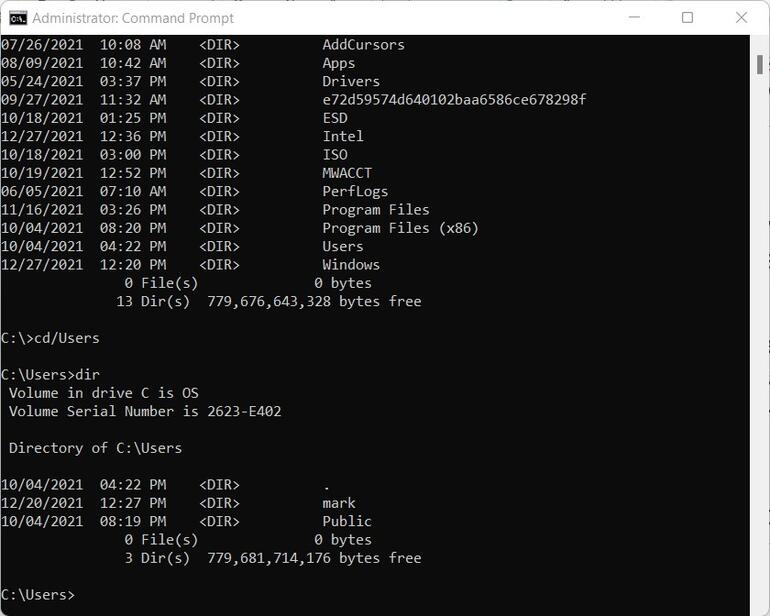
Agora, é aqui que fica interessante. Para nosso computador, o diretório do usuário é denominado “mark”, mas para o seu PC será completamente diferente. Seja qual for o nome, o próximo comando deve ser “cd/users/(preencha com o nome do seu diretório)”. Para nosso exemplo, os comandos seriam:
cd/users/mark
dir
Os seus resultados será semelhante ao ecrã mostrado abaixo. Observe que você deve digitar o caminho completo para que o comando funcione. Uma limitação do DOS.
Como você pode imaginar, fazer referência a um nome aleatório em um script pode ser um pesadelo. Podemos substituir uma única letra de unidade (Z:) para aquela longa sequência de nomes de diretório usando este comando:
subst z: “c:/users/mark/(preencher com nome da pasta OneDrive que aparecerá no prompt)”
Observe o uso das aspas. Devemos colocar nosso caminho de diretório entre aspas porque ele contém espaços. O DOS considera os espaços como uma pausa, o que significa que espera que o próximo trecho de texto seja um novo comando. Outra limitação do DOS. Obviamente, o nome do seu diretório OneDrive será diferente do nosso.
Se você agora, digite “z:” no prompt de comando e digite “dir”, você verá seu Microsoft OneDrive listado em toda a sua glória DOS.
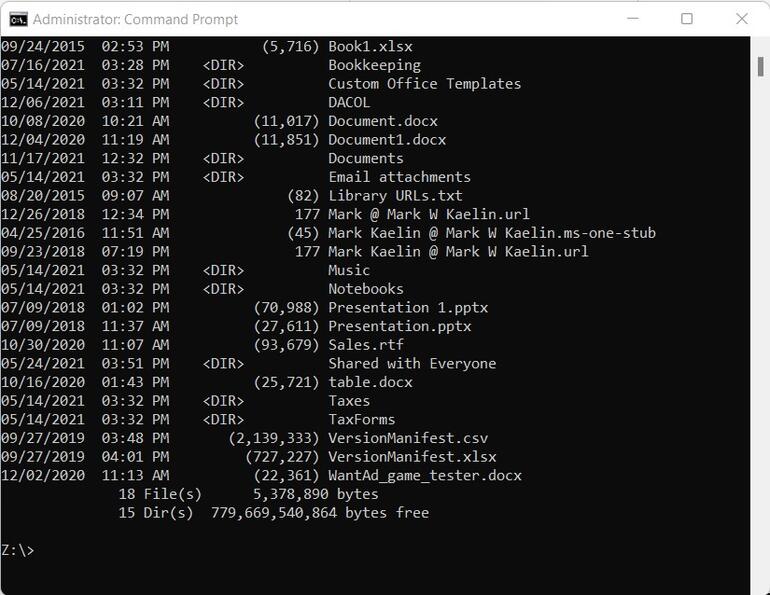
Feche a sessão de linha de comando e carregue o Windows File Explorer. Quando você rolar a lista do lado esquerdo da pastas, você vai encontrar Z: na lista de unidades disponíveis.
Infelizmente, essa configuração não é permanente. Da próxima vez que o seu PC for reiniciado, esta substituição será perdida e terá que ser reaplicada. Se você quiser designar permanentemente uma unidade de disco para o Microsoft OneDrive mesmo durante uma reinicialização, você terá que recorrer a outra técnica antiga conhecida como arquivo em lote autoexec, que é um vodu profundo do DOS que exige seu próprio artigo separado.

