Se os dispositivos de hardware em seu PC com Windows 11 – como controladores USB, placas de vídeo, impressoras ou outros periféricos – precisarem de drivers novos ou atualizados, geralmente é fácil instalá-los. Vamos mostrar como.
Normalmente, você não precisa atualizar os drivers
Antes de começarmos a atualização de drivers, vamos falar sobre quando você não precisa atualizar seus drivers de hardware no Windows 11. Normalmente, você não deve atualizar seus drivers a menos que esteja atualizando um driver de placa gráfica ou saiba que uma atualização de driver irá corrigir um problema que você encontrou.
Se seus dispositivos já funcionam, uma atualização de driver pode potencialmente danificar algo de forma inesperada, fazendo uma alteração não testada em seu sistema. Como diz o ditado, “Se não está quebrado, não conserte”.
A maneira mais segura de atualizar seus drivers
Ao buscar atualizações de driver, é importante saber que o Windows mantém automaticamente muitos drivers atualizados com o Windows Update, que é integrado ao Windows 11. Portanto, se houver alguma atualização secundária, mas necessária, para componentes comuns, como touchpads ou controladores USB, Normalmente, o Windows cuidará deles automaticamente na próxima vez que você atualizar o PC.
Além disso, algumas atualizações de driver chegam como “Atualizações opcionais” no Windows Update. Nós (e a Microsoft) não recomendamos a instalação dessas atualizações, a menos que você esteja tentando resolver um problema específico conhecido com um dispositivo. Mas, se você estiver tendo um problema, vale a pena verificar se alguma atualização opcional está disponível. Para fazer isso, abra Configurações pressionando Windows + i. Em Configurações, clique em “Windows Update” na barra lateral e selecione “Opções avançadas”.

Em Configurações do Windows, clique em “Windows Update” e selecione “Opções avançadas”.
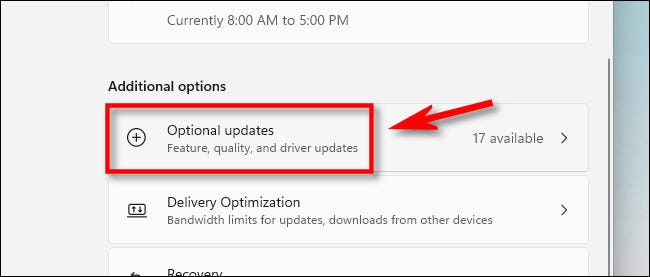
Em Opções avançadas, role para baixo e clique em “Atualizações opcionais”.
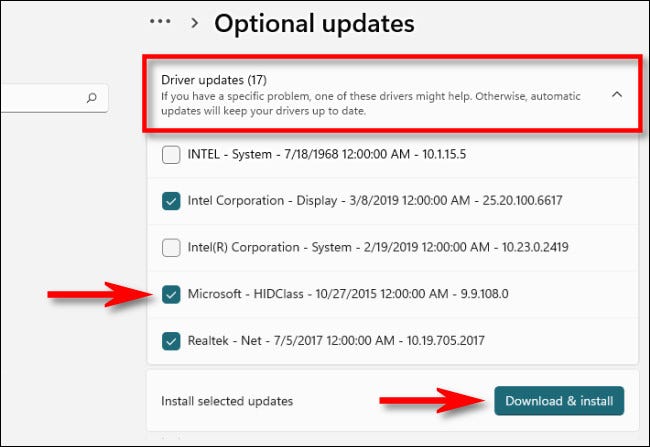
Em Atualizações opcionais, clique no cabeçalho da seção “Atualizações de driver” para expandi-lo. Em seguida, navegue na lista e coloque marcas de seleção ao lado de qualquer driver que deseja atualizar. Quando terminar, clique em “Baixar e instalar”.
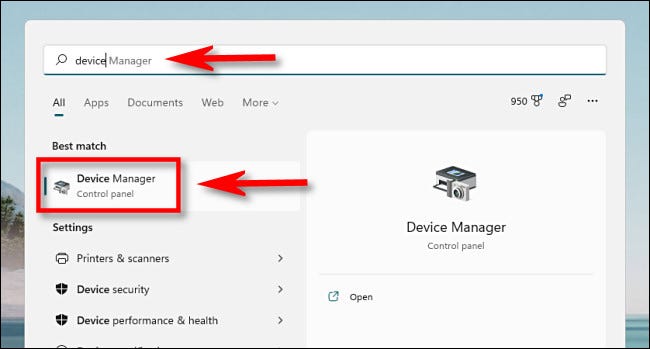
O Windows instalará os drivers selecionados e, se necessário, solicitará a reinicialização do PC. Após a reinicialização, você estará pronto para usar as unidades atualizadas. No entanto, você não encontrará todos os drivers no Windows Update. Nesse caso, consulte a seção abaixo.
O melhor lugar para baixar manualmente os drivers atualizados
Há momentos em que você precisa atualizar um dispositivo, como uma placa gráfica, que o Windows Update não cobre. Nesse caso, sua melhor aposta é localizar o site oficial do fabricante do dispositivo. Uma vez lá, procure a seção “Suporte” e pesquise “downloads”, “atualizações” ou “drivers” para o seu dispositivo.
Esteja ciente de que existem muitos sites de driver fraudulentos que instalam malware em vez de drivers, portanto, certifique-se de acessar o site do fabricante real. Utilitários de atualização de driver que você pode encontrar online são inúteis e podem estar cheios de golpes ou malware.
Depois de fazer o download de um pacote de driver confiável do fabricante do seu dispositivo, extraia-o e procure um programa de “Configuração” ou “Instalação” para ser executado. Execute-o e, normalmente, o driver de atualização será instalado automaticamente e, em seguida, solicitará uma reinicialização. Depois de reiniciar o PC, seus novos drivers estão prontos para uso.
No caso de drivers GPU da NVIDIA, AMD ou Intel, o programa de atualização de driver pode instalar um utilitário como o GeForce Experience (para hardware NVIDIA) que permitirá atualizações rápidas de driver no futuro. Usando esse programa, você pode atualizar seus drivers de GPU de uma fonte confiável à medida que novos jogos surgem.
Atualizar manualmente os drivers com o gerenciador de dispositivos
Finalmente, você também pode usar o Gerenciador de dispositivos para trocar ou atualizar drivers para dispositivos específicos em seu PC com Windows 11, mas a maioria das pessoas não precisa fazer isso. Para começar, abra o Gerenciador de Dispositivos: Clique no botão Iniciar e pesquise “gerenciador de dispositivos” e, em seguida, clique no logotipo do Gerenciador de Dispositivos nos resultados.
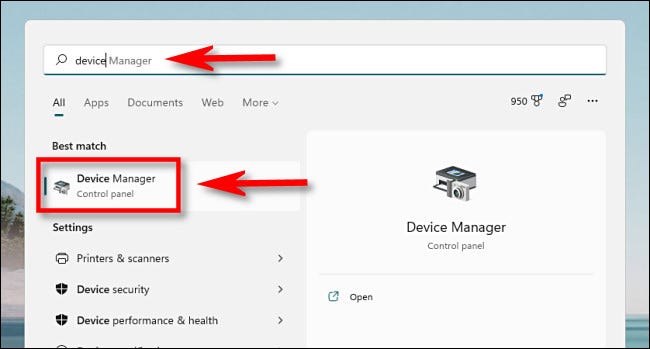
Na janela do Gerenciador de dispositivos, navegue pela lista de dispositivos instalados em seu PC e localize o dispositivo para o qual deseja atualizar o driver. Clique com o botão direito e selecione “Atualizar driver”.

Na janela “Atualizar Drivers” que aparece, você tem duas opções. Abordaremos ambos a seguir, mas primeiro, veja o que cada opção faz.
- Pesquisar drivers automaticamente: esta opção faz com que o Windows procure drivers compatíveis no Windows e os instale automaticamente.
- Procurar drivers em meu computador: esta opção permite especificar manualmente a localização dos novos drivers que deseja instalar. Isso pode ser útil se você já baixou os drivers do site do fabricante ou gostaria de instalar os drivers de um CD, mas o programa de instalação do driver está ausente ou não funciona corretamente.
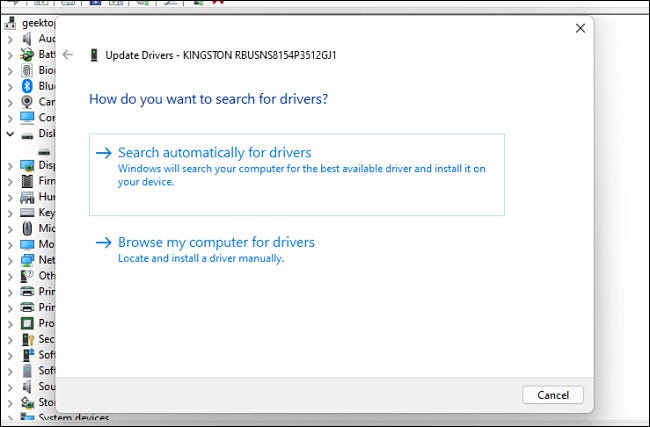
Se você escolher “Pesquisar drivers automaticamente”, o Windows executará uma varredura dos arquivos de driver do seu sistema, procurando drivers atualizados para o dispositivo. Se ele os encontrar, ele os instalará e solicitará que você reinicie o PC.
Caso contrário, você verá “Os melhores drivers para o seu dispositivo já estão instalados”. Neste ponto, você pode continuar sua pesquisa clicando em “Pesquisar drivers atualizados no Windows Update”, que abrirá o menu Configurações> Windows Update. Caso contrário, clique em “Fechar”.

Se você escolher “Procurar drivers em meu computador”, poderá procurar um local onde saiba que novos arquivos de driver estão localizados clicando no botão “Procurar” e seguindo as etapas na tela. Ou você pode clicar em “Deixe-me escolher em uma lista de drivers disponíveis no meu computador”.
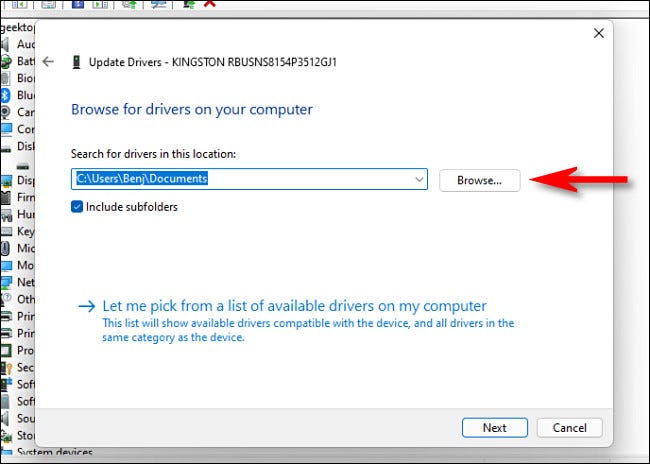
Se o Windows reconheceu os drivers que você navegou – ou você selecionou “Deixe-me escolher em uma lista de drivers disponíveis no meu computador” – o Windows apresentará uma lista de drivers compatíveis que você pode escolher para o dispositivo. Selecione um item na lista e clique em “Avançar”.
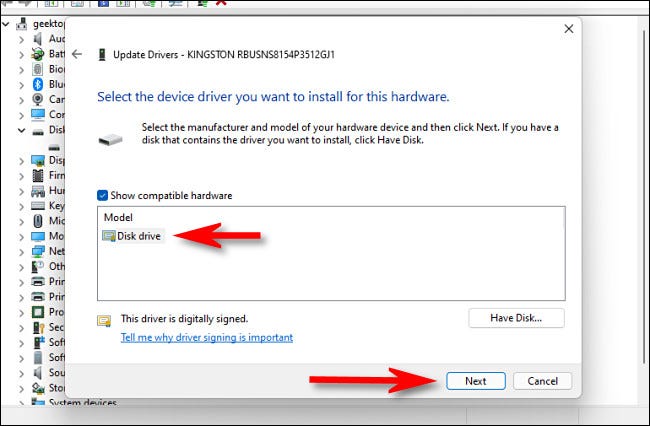
Se você vir “Os melhores drivers para o seu dispositivo já estão instalados”, nenhuma atualização será necessária. Você pode fechar o Gerenciador de dispositivos e pronto. Caso contrário, o driver será instalado se for mais recente que o antigo. Depois disso, o Windows solicitará que você reinicie o PC. Clique em “Sim”.
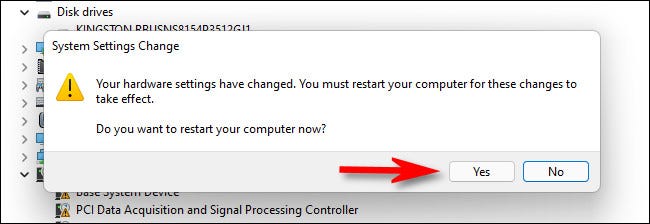
Quando você efetuar login novamente, seus novos drivers estarão ativos.

