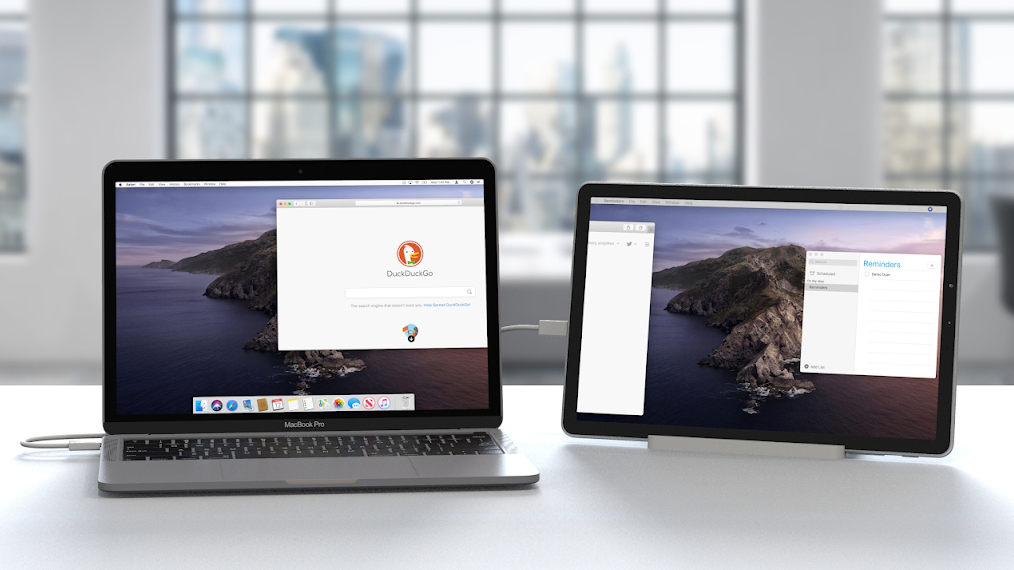Se você perguntar quantas telas você pode ter, a resposta é muitas telas. Uma para e-mail! Uma para navegar! Uma para arquivos! E assim por diante.
No entanto, nem todo mundo tem o luxo de amontoar uma grande coleção de monitores em uma mesa, ou tem entradas suficientes em seus computadores para suportar tal configuração.
Porém, se você possui um iPad e um Mac, é muito simples usar o iPad como monitor complementar para o seu Mac. Aqui está como.
Requisitos de Sistema
Vamos usar o aplicativo Sidecar integrado e gratuito da Apple para fazer isso. Para o Sidecar funcionar, você precisará de um dos seguintes computadores:
- Um MacBook ou MacBook Pro de 2016 ou posterior.
- Um MacBook Air de 2018 ou posterior.
- Um iMac de 2017 ou posterior (ou o iMac Retina 5K de 27 polegadas de 2015).
- Um Mac Pro de 2019, iMac Pro ou Mac Studio.
- Um Mac Mini de 2018 ou posterior.
E, no que diz respeito aos iPads, você precisará de qualquer modelo de iPad Pro, um iPad de sexta geração ou posterior, um iPad Mini de quinta geração ou posterior ou um iPad Air de terceira geração ou posterior.
O Mac precisa estar executando o MacOS Catalina ou posterior e o iPad precisa estar executando o iPadOS 13 ou posterior. Ambos os dispositivos também precisam estar conectados com o mesmo ID Apple.
Agora, você pode fazer isso sem fio ou conectar o iPad ao seu Mac. É recomendado o último para conservar a vida útil da bateria do seu iPad. No entanto, para seguir a rota sem fio, verifique se o Bluetooth, o Wi-Fi e o Handoff estão ativados em ambos os dispositivos.
Enviando uma janela do seu Mac para seu iPad
Depois de atender a todos os requisitos acima, basta passar o mouse sobre o pequeno botão verde no canto superior esquerdo da janela do Mac que você deseja mover e selecionar “Mover para iPad” no menu.
Por padrão, seu Mac pensará que seu iPad está posicionado à direita. Você pode alterar isso acessando o Menu Apple> Preferências do Sistema> Geral> Monitores e, em seguida, movendo virtualmente o iPad para sua localização real.
Depois de configurado, você pode simplesmente arrastar as janelas para frente e para trás entre o Mac e o iPad, da mesma forma que faria com qualquer outro monitor. Ou apenas coloque o iPad à direita e pule esta etapa.
Outros ajustes
Você notará que seu iPad tem uma barra lateral no lado esquerdo da tela. Você pode usar isso para ocultar e mostrar a barra de menus, ocultar e mostrar o Dock e facilitar alguns pressionamentos básicos de teclas.
Você pode ocultar esta barra lateral para obter um pouco mais de espaço. No Mac, clique no Menu Apple > Preferências do Sistema > Sidecar e desative a barra lateral.
E se você quiser usar um aplicativo real no seu iPad enquanto estiver sendo usado como um segundo monitor, basta deslizar de baixo para cima e voltará ao modo iPad. Você notará o ícone Sidecar na tela inicial do seu iPad. Toque nele para mudar o iPad de volta para o modo de monitor.
Existem algumas coisas mais avançadas que você também pode fazer, como usar um Apple Pencil ou uma Touch Bar virtual. Confira a página de ajuda do Sidecar da Apple para obter mais informações.