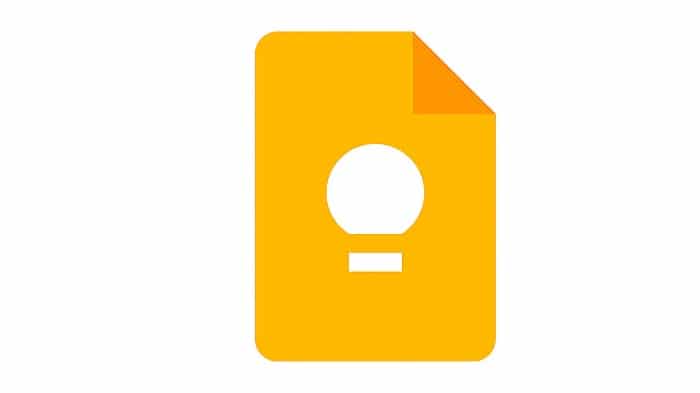O Google Keep é um aplicativo de anotações do Google que possui muitos recursos úteis para gerenciar suas anotações. Ele está disponível na Google Play Store, App Store e funciona na maioria dos navegadores da web. Se você possui dispositivo Android recente, como o Google Pixel 6 Pro, o aplicativo Google Keep provavelmente está pré-instalado em seu dispositivo.
Como esse é um aplicativo do Google, ele possui uma integração perfeita com o Google Drive. Lembre-se de que as notas de áudio e as fotos estão incluídas em seus 15 GB de espaço de armazenamento. O Google Keep é um ótimo aplicativo para se você está sempre anotando algo. Se você não conhece ou nunca tentou usar o Google Keep, este artigo fornecerá tudo o que você precisa saber para começar a usá-lo.
Introdução ao Google Keep
O Google Keep foi lançado em 2013 como o aplicativo de anotações dedicado do Google. Pense no Keep como um bloco de notas adesivas digitais. Embora não tenha muitos dos recursos avançados que você encontrará em outros aplicativos do Google, como o Google Docs, é ótimo para coisas básicas, como uma anotação rápida, lista de compras ou ideias para um próximo projeto ou postagem de blog.
Embora o bloco de notas do Keep funcione como um aplicativo para anotar sua lista de tarefas rapidamente, você provavelmente irá preferir usar Google Tarefas ou um aplicativo de gerenciamento de tarefas para essa finalidade.
O aplicativo Keep para Android está disponível na Google Play Store e na App Store. E, como a maioria dos serviços do Google, o Keep funciona na maioria dos navegadores da web. Há também uma extensão do Google Keep na Chrome Web Store.
Dica: As notas do Keep serão sincronizadas em todos os dispositivos em tempo real, desde que você esteja conectado à mesma conta do Google.
Como criar notas no Google Keep
Você pode criar cinco tipos de notas no Google Keep. Ao abrir o aplicativo, ele exibirá cinco ícones na parte inferior da tela. São eles:
- Lista: Ideal para fazer uma lista de itens, como uma lista de compras, por exemplo.
- Desenho: Opção ideal para criar anotações manuscritas e desenhos.
- Áudio: A opção Áudio permite gravar uma nota de voz.
- Foto: Adicione uma imagem ao Google Keep, na qual você pode realizar anotações sobre ela.
- Regular: Crie uma nota de texto genérica.
Dicas importantes
- Todos os tipos de nota possuem o campo “Título”. Preencher esse campo adicionará um cabeçalho em negrito à sua nota na tela inicial.
- Se você quiser combinar notas (por exemplo, adicionar uma foto a uma lista de verificação ou uma gravação a um desenho), abra uma nota e toque no botão de adição na parte inferior esquerda da tela para exibir uma lista de opções.
- Para arquivar ou excluir uma nota, pressione-a por alguns segundos e toque no menu de três pontos verticais no canto superior direito da tela. Em seguida, toque em “Arquivar” ou “Excluir”. Essas notas podem ser acessadas tocando no menu de três linhas horizontais no canto superior esquerdo da tela e tocando em “Arquivo” ou “Lixeira”.
Como definir um lembrete no Google Keep
O aplicativo Google Keep tem uma função de lembrete, que pode ser acionada em um horário ou local especifico. O lembrete de localização é perfeito para situações como lembrar de sua lista de compras ao chegar ao supermercado. Para definir um lembrete no Google Keep, siga as etapas abaixo:
- Pressione e segure uma nota na tela inicial.
- Toque no botão da campainha de alarme no canto superior direito da tela.
- Selecione a opção “Hora ou Local”.
- Insira seus dados e toque em Salvar.
Se você já estiver em uma nota, o botão de lembrete pode ser acessado no canto superior esquerdo da tela. Ele tem uma interface de usuário ligeiramente diferente quando acessada aqui, mas a funcionalidade é idêntica.
Como compartilhar notas no Google Keep
O Google Keep tem vários recursos para compartilhamento. Isso é perfeito se você faz compras com outra pessoa, deseja enviar um desenho a um amigo ou precisa enviar um lembrete de voz para um colega.
Como compartilhar notas no aplicativo móvel:
- Pressione uma nota por alguns segundos.
- Toque no menu de três pontos verticais no superior direito da tela.
- Toque em “Enviar”.
- Escolha um contato ou aplicativo sugerido.
- Tocar em um aplicativo de mensagens exibirá uma lista de contatos para compartilhar a nota.
Como organizar e personalizar notas no Google Keep
Há muitas maneiras de gerenciar e personalizar notas no Google Keep. Vale a pena dedicar um tempo para fazer isso, pois o aplicativo pode ficar confuso de outra forma.
- Etiquetas: Pressione uma nota e toque no botão Etiqueta no canto superior direito da tela. Você pode pesquisar e classificar suas notas por etiquetas.
- Arrastar e soltar: Pressione uma nota e arraste-a para alterar sua localização na página inicial do Google Keep.
- Pins: Pressione uma nota e toque no botão que se parece com uma tachinha na parte superior da tela. As notas fixadas sempre aparecerão primeiro na página inicial.
- Visualizações: Na página inicial do Google Keep, toque no botão à esquerda da sua foto de perfil. Isso mudará a exibição entre coluna única e múltiplas colunas.
- Cor: Pressione uma nota e toque no ícone que indica uma paleta de cores no canto superior direito da tela. Neste opção, o aplicativo lhe dará algumas opções de cores para alterar a cor de sua nota.
- Plano de fundo: Abra uma nota e toque no ícone que indica uma paleta de cores no canto inferior esquerdo da tela. Role para a direita para selecionar um plano de fundo para sua nota. Você também pode mudar a cor da nota por aqui.
Recursos adicionais que você vai querer experimentar

Uma tela inteligente com uma grande moldura branca está sendo mostrada acima. À esquerda está uma foto de uma estrada com a hora sobreposta à imagem. O lado direito da tela mostra duas pessoas em veículos vermelhos.
Embora o Google Keep possa não ter tantos recursos, ele funciona bem com outros serviços do Google. Aqui estão algumas das integrações do Keep para você experimentar.
Quando você cria um lembrete no Keep, ele é sincronizado automaticamente com o Google Agenda. Dessa forma, o lembrete será adicionado ao seu calendário padrão. Se você usa o Google Workspace e possui uma conta pessoal do Google no mesmo dispositivo, você também pode usar os recursos do Keep no aplicativo, porém, você precisará ajustar as configurações e verificar se o administrador do Workspace ativou todos os recursos do Keep.
Se você estiver procurando por ideias para um artigo ou projeto, ficará feliz em saber que pode acessar suas notas do Google Keep diretamente do Google Docs. Basta abrir o painel lateral no Google Docs e arrastar notas do Keep diretamente para o seu documento. Se você tiver muitas notas, poderá encontrá-las rapidamente usando a barra de pesquisa no painel lateral.
Estes são apenas alguns exemplos, porém você pode realizar a integração de suas notas do Keep em vários outros aplicativos do Google.