O recurso Área de Trabalho Remota do Windows é um aplicativo que nem todos conhecem, mas é algo que quase certamente seria muito mais usado se fosse mais conhecido.
Resumindo, a Área de Trabalho Remota fornece uma maneira de controlar seu computador com Windows 11 de outro lugar – controle remoto, se você preferir.
Embora seja projetado principalmente para usuários comerciais e técnicos, como trabalho remoto ou suporte remoto, o recurso também pode ser usado para tarefas mais simples, como controlar o computador no andar de cima a partir do laptop no andar de baixo.
Supondo que você tenha uma rede configurada, use o guia a seguir para começar a usar a Área de Trabalho Remota.
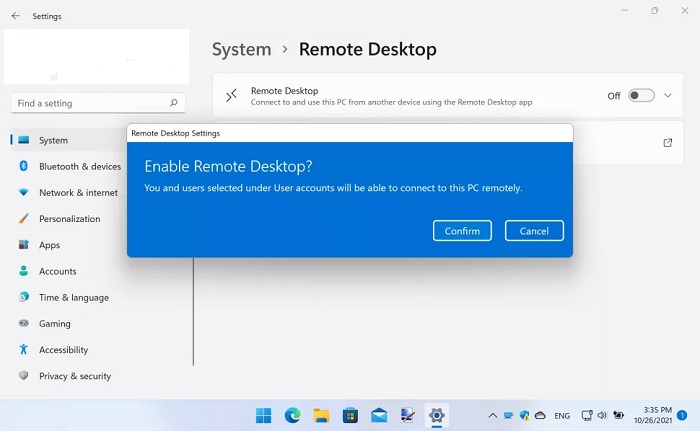
- Abra as Configurações primeiro. Você pode fazer isso clicando no botão Iniciar seguido de Configurações ou pode usar o atalho de teclado do Windows + I. Na lista à esquerda, vá para a seção Sistema e clique em Área de Trabalho Remota à direita.
Você pode então habilitar a Área de Trabalho Remota movendo o botão de alternância da Área de Trabalho Remota para a posição Ativado. Um pop-up aparecerá para verificar se você deseja habilitar o recurso – basta clicar em Confirmar para continuar.
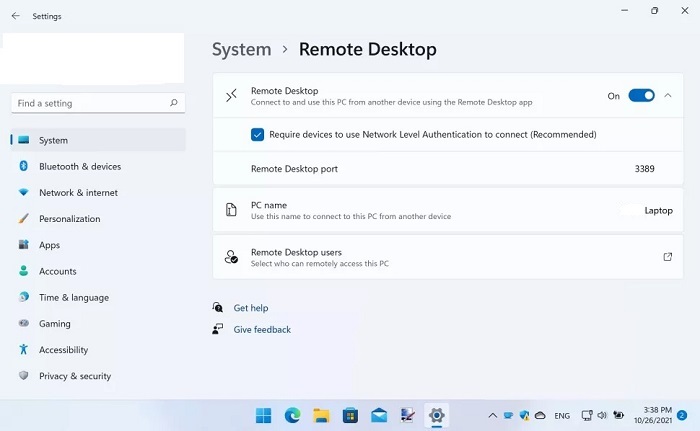
- À direita do botão de alternância, você verá um pequeno botão com uma seta apontando para baixo. Se você clicar aqui, opções adicionais aparecerão, embora não seja uma boa ideia alterar essas configurações, a menos que você tenha um motivo específico para fazer isso.
Por padrão, a Área de Trabalho Remota requer que os dispositivos usem a Autenticação de Nível de Rede para estabelecer uma conexão, mas se isso for problemático ou se você tiver uma configuração de rede complexa, pode exibi-la desmarcando a caixa de opção. Abaixo disso, o Windows mostra o número da porta usada pela Área de Trabalho Remota, caso você precise anotar.
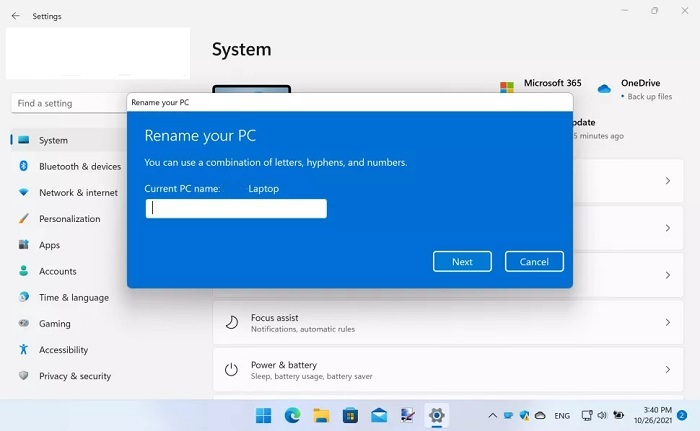
- Quando você tiver a Área de Trabalho Remota ativada, uma nova seção aparecerá, permitindo que você saiba o nome do seu computador, pois você precisará disso mais tarde para estabelecer uma conexão.
É possível que você saiba, ou até mesmo tenha escolhido o nome do seu computador, e é o mesmo nome que é usado para identificar o seu computador na sua rede. Se desejar alterar o nome por qualquer motivo, volte à seção Sistema das Configurações e clique no link Renomear no canto superior direito da janela, digite um nome e clique em Avançar antes de reiniciar o Windows quando solicitado.
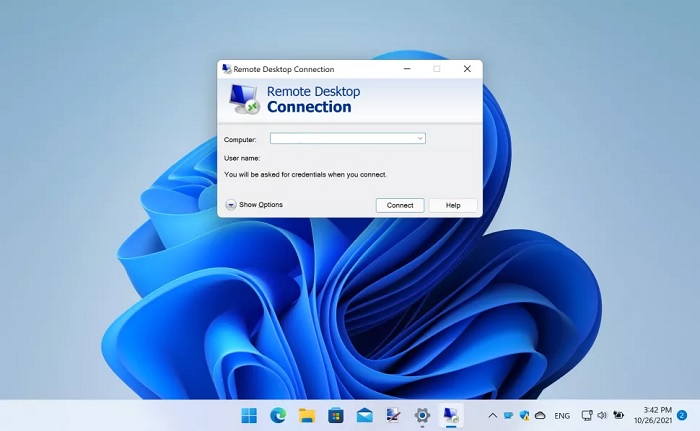
- Agora que você ativou a Área de Trabalho Remota, pode usar várias ferramentas para conectar e controlar remotamente seu computador. O Windows tem seu próprio aplicativo Conexão de Área de Trabalho Remota integrado, encontrado no menu Iniciar, portanto, começaremos examinando este.
Inicie o aplicativo a partir do menu Iniciar de um segundo computador e digite o nome da máquina à qual deseja se conectar. Agora você pode pular direto e clicar no botão Conectar ou pode configurar opções adicionais conforme descrito na próxima etapa.
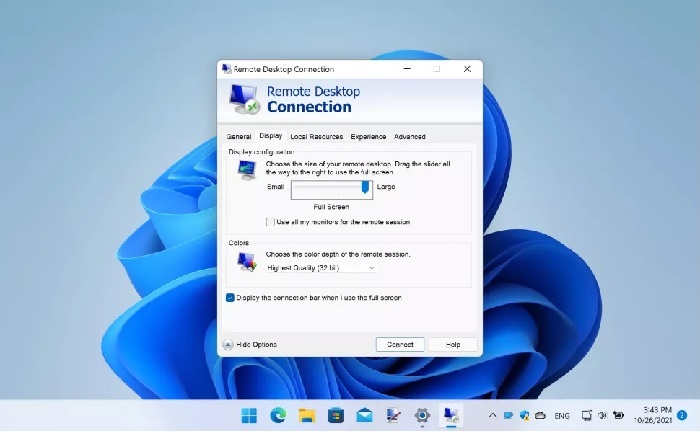
- Clique na seta ao lado de Mostrar opções e você pode especificar o nome de usuário que gostaria de usar para se conectar. Movendo-se para a guia Exibir, você pode usar o controle deslizante para escolher o tamanho da janela da sessão remota e também especificar a profundidade de cor que deve ser usada.
Na guia Recursos locais, você pode escolher como o áudio deve ser tratado entre a sessão remota e local, bem como escolher quais recursos devem ser compartilhados entre os dispositivos – como impressoras e conteúdo da área de transferência. Se você tiver uma conexão lenta, use a guia Experiência para retornar à opção visual. Clique em Conectar para estabelecer uma conexão.
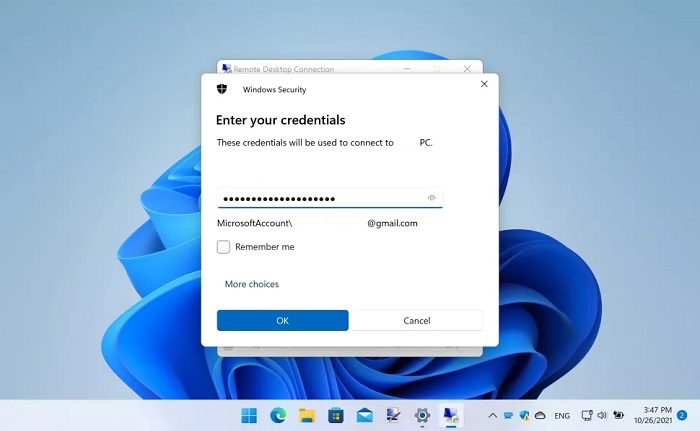
- Você terá que fornecer as credenciais de login do computador ao qual está tentando se conectar – esta é apenas a mesma senha que você normalmente usa para fazer login no Windows – e clicar em OK .
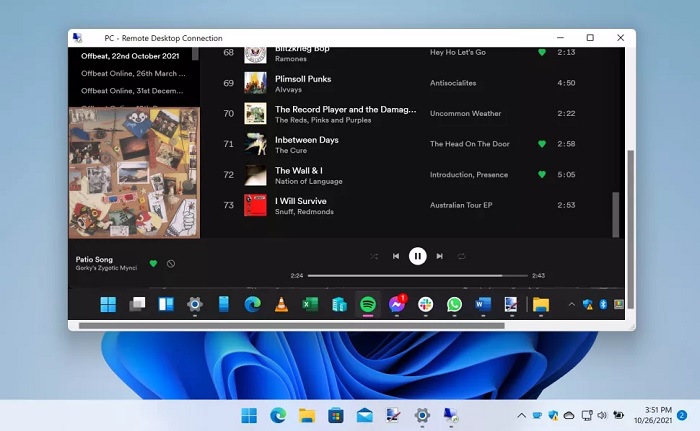
- Agora você estará conectado ao outro PC, pronto para usar o Windows 11 em uma janela.
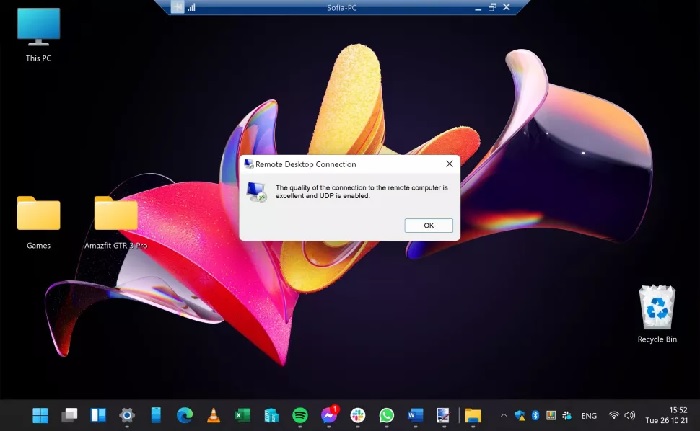
- Se desejar sair do acesso remoto, basta pressionar o ícone fechar e você será levado a uma caixa de mensagem, confirmando se deseja desconectar a sessão.
- Pressione OK e a conexão será encerrada.
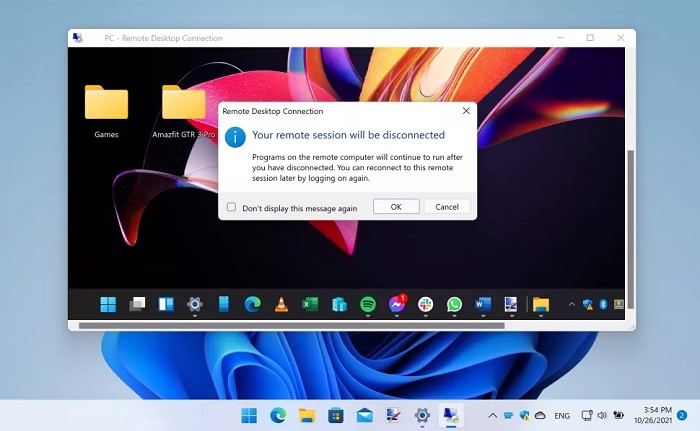
- O aplicativo Área de Trabalho Remota da Microsoft também está disponível para dispositivos móveis, para que você possa usar seu smartphone ou tablet para controlar seu PC, se desejar.
Ambas as versões do aplicativo para Android e iOS estão disponíveis gratuitamente e funcionam de forma muito semelhante ao aplicativo para desktop que já examinamos.


