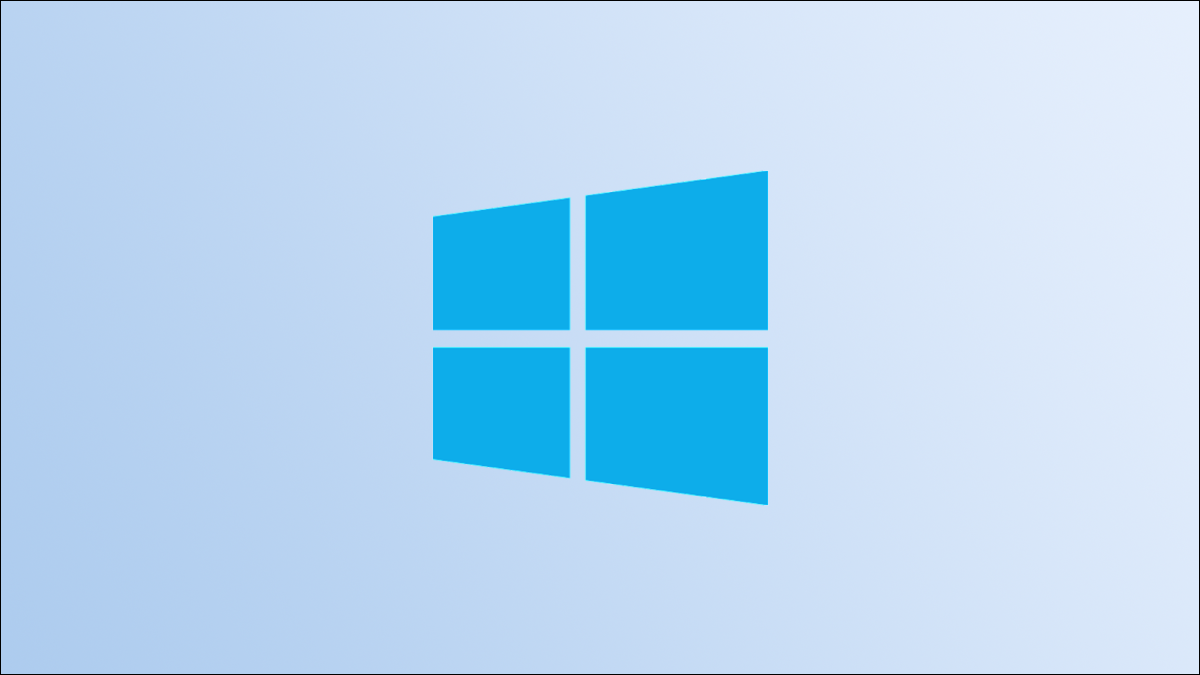Ter que digitar sua senha do Windows toda vez que você inicializar pode ser um aborrecimento. Se você estiver com pressa, você pode facilmente digitar errado (mais de uma vez), e isso fica chato.
O principal objetivo da senha é proteger seu PC de olhares indiscretos. Se você trabalha em um escritório ou em outro local com pessoas circulando, vai querer proteger o Windows para que ninguém possa espiar seus documentos, arquivos e outras informações. E se você carrega seu laptop com você na estrada, você precisa ter certeza de que ninguém pode acessar suas informações se o seu dispositivo for perdido ou roubado.
Mas se você quiser evitar o requisito de digitar sua senha toda vez que seu PC for ativado, há algumas opções disponíveis, cortesia do recurso Windows Hello da Microsoft.
No Windows 10 e 11, você pode configurar um PIN ou uma senha de imagem. E se o seu computador tiver um leitor de impressão digital ou câmera compatível, você poderá usar a digitalização de impressão digital ou o reconhecimento facial. Uma chave de segurança física é outra opção compatível com o Windows Hello. Para maior segurança, você pode até dizer ao Windows para não exibir uma opção de senha na tela de login.
E se você quiser ignorar completamente a tela de login? Isso é possível, mas depende do tipo de conta que você usa. Com uma conta da Microsoft, você precisa se autenticar na tela de login, se não com uma senha, então com um PIN ou outro meio. Mas se es
Os processos para configurar meios alternativos de autenticação e ignorar a tela de login são praticamente os mesmos no Windows 10 e no Windows 11. Vamos ver como isso funciona.
Configurar um PIN
No Windows 10 ou 11, vá para Configurações > Contas > Opções de entrada. Se você ainda não configurou um PIN, essa é a primeira tarefa a ser realizada. Selecione a entrada para o PIN do Windows Hello. No Windows 10, clique em Adicionar. No Windows 11, clique em Configurar.
Clique em Avançar e digite sua senha. Antes de criar e digitar um PIN, marque a caixa Incluir letras e símbolos e clique no link para requisitos de PIN. Siga os requisitos para determinar o tipo de PIN que você pode criar. Digite e redigite o PIN e clique OK.
Adicionar uma senha de imagem
Para adicionar uma senha de imagem, selecione a entrada para Senha de imagem e clique em Adicionar. Digite sua senha, se solicitado. O Windows exibe uma imagem de exemplo, mas você precisa escolher uma de suas próprias imagens para configurá-la.
Para carregar uma imagem diferente, como uma de suas próprias fotos, clique no botão Escolher imagem e selecione uma imagem do seu PC. Arraste a nova imagem para posicioná-la e selecione o botão Usar esta imagem para confirmar sua escolha.
Quando estiver pronto, use o mouse ou o dedo em um dispositivo de tela sensível ao toque para desenhar uma combinação de círculos, linhas retas e toques. Você precisará criar três tipos de gestos, um após o outro. Lembre-se do tamanho, posição e direção de cada gesto, pois coletivamente eles servirão como sua senha. Depois de criar o primeiro gesto, você será solicitado a criar o segundo e, depois disso, o terceiro.
Confirme cada um dos três gestos e clique em Concluir.
Configurar o leitor de impressão digital
Se o seu computador incluir um leitor de impressão digital compatível com o Windows Hello, clique na entrada para Impressão Digital do Windows Hello e clique em Configurar. Siga as etapas para registrar sua impressão digital deslizando ou pressionando o dedo no scanner.
Em seguida, se o seu computador estiver equipado com uma câmera compatível com o Windows Hello, selecione a entrada para o Windows Hello Face e clique em Configurar. Olhe para a câmera para registrar seu rosto e concluir o processo.
Se você tiver uma chave de segurança física compatível com o Windows Hello, também poderá configurar esse tipo de dispositivo. Nesse caso, conecte a chave em um slot USB em seu computador. Selecione a entrada para Chave de segurança e clique em Gerenciar. Siga as etapas para configurar a chave.
tiver usando uma conta local, você pode escapar da tela de login e pular diretamente para a área de trabalho do Windows toda vez que inicializar.
Remover a opção de senha
Depois de configurar um ou mais métodos de autenticação do Windows Hello, você pode remover totalmente a opção de senha. Para fazer isso, ative a opção em Exigir entrada do Windows Hello para contas da Microsoft. Essa opção é mais por segurança do que por conveniência, pois impede que qualquer pessoa, inclusive você, entre no Windows neste PC usando uma senha. Em vez disso, você terá que usar um PIN ou um dos outros métodos de autenticação.
Na próxima vez que você estiver na tela de entrada e precisar fazer login no Windows, clique no link para opções de entrada e selecione o tipo de autenticação do Windows Hello que deseja usar. Se você configurar o reconhecimento facial, seu rosto será digitalizado automaticamente logo de cara, sem que você precise selecionar ou digitar nada.
No Windows 10 ou 11, você também pode ignorar a tela de login e ir direto para a área de trabalho do Windows, mas somente se estiver usando uma conta local. Este método não oferece suporte a uma conta da Microsoft. Se estiver usando uma conta local, pressione a tecla Windows + R. No campo Abrir da caixa Executar, digite netplwiz.
A ferramenta para netplwiz, também conhecida como Painel de Controle de Contas de Usuário, aparecerá. Selecione a conta que deseja usar para fazer login automaticamente. Desmarque a caixa acima que diz que os usuários devem digitar um nome de usuário e uma senha para usar este computador. Clique OK.
Digite sua senha uma vez e depois uma segunda vez para confirmá-la. Clique OK.
Reinicie o seu PC. Agora você ignorará a tela de login e a tela de bloqueio e chegará automaticamente à área de trabalho no Windows 10 ou no Windows 11.
Reative a tela de login
Caso mude de ideia, você pode reativar facilmente a tela de login. Basta executar o comando netplwiz novamente para abrir o Painel de Controle de Contas de Usuário. Selecione sua conta e marque novamente a caixa Os usuários devem digitar um nome de usuário e uma senha para usar este computador.