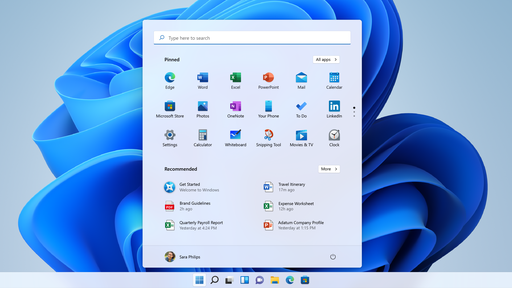Comparado a outras versões do Windows, o Windows 11 tem uma nova aparência. O Menu Iniciar é o centro dessas mudanças, pois agora fica no meio da tela. Ele também tem uma nova seção Recomendado.
Mas se você não estiver satisfeito com a aparência do seu Menu Iniciar, não fique irritado. Veja como personalizar o menu Iniciar do Windows 11 para deixá-lo exatamente como você gosta.
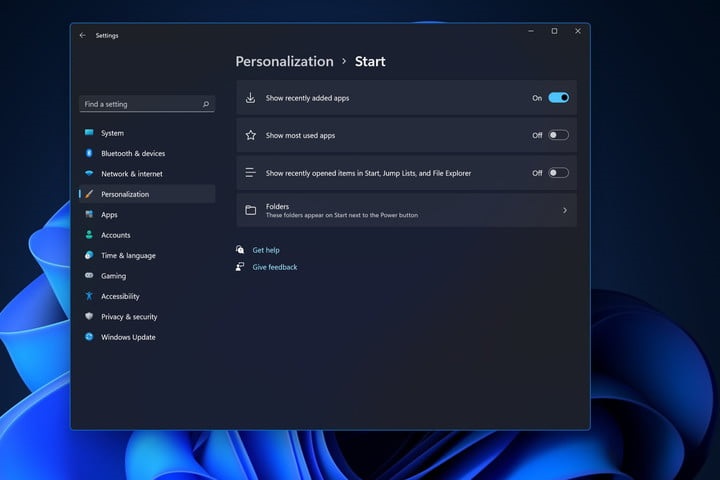
Personalize a lista de aplicativos adicionados recentemente, itens abertos, pastas
Um dos novos recursos do Menu Iniciar do Windows 11 é a seção recomendada. Esta seção mostra seus aplicativos adicionados recentemente, bem como seus itens abertos recentemente. Se você quiser personalizar um pouco a aparência do seu Menu Iniciar, esta área é um bom lugar para começar, pois você pode ativar ou desativar isso.
Etapa 1: Abra as configurações do Windows 11 com a tecla Windows e eu no teclado. Clique na opção Personalização na barra lateral.
Passo 2: Clique para Iniciar e veja as várias opções. Se você não quiser ver os arquivos acessados recentemente, alterne a opção para Desativado. Isso cria um espaço vazio no menu Iniciar, mas você pode preenchê-lo clicando nos botões Mostrar aplicativos adicionados recentemente e Mostrar aplicativos mais usados.
Etapa 3: Para personalização adicional, você também pode alterar quais pastas aparecem no menu Iniciar ao lado do botão Liga / Desliga. Procure esta opção em Pastas e clique nas várias opções para quais itens você deseja ver ao lado do botão liga / desliga.
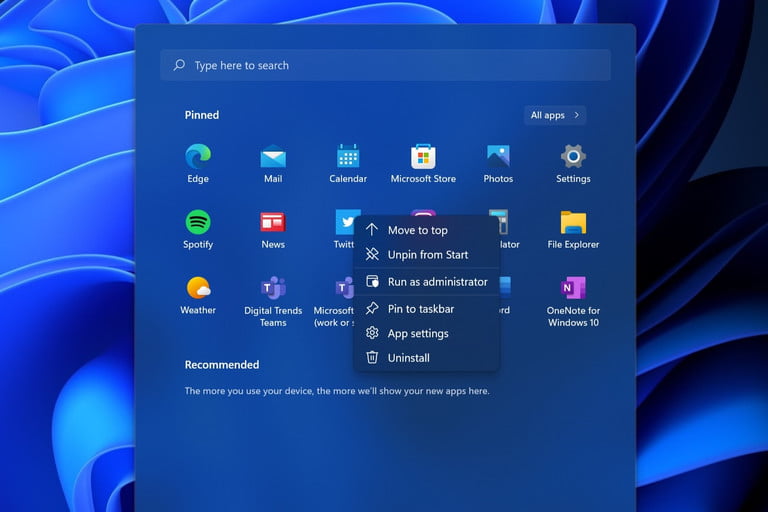
Remova aplicativos ou altere a ordem dos aplicativos no Menu Iniciar
Assim como no Windows 10 e nas edições anteriores do Windows, você pode remover determinados aplicativos do menu Iniciar se não estiver satisfeito com a lista. Você também pode fixar e mover seus próprios aplicativos como achar melhor.
Etapa 1: Para remover um aplicativo do menu Iniciar, basta clicar com o botão direito do mouse nele e escolher desafixar em Iniciar. O aplicativo desaparece da sua lista fixada.
Etapa 2: Se você quiser fixar um aplicativo em seu lugar, basta clicar no botão Todos os aplicativos, clicar com o botão direito do mouse em qualquer aplicativo e escolher Fixar no início.
Etapa 3: A qualquer momento, você pode arrastar seus aplicativos fixados no menu Iniciar para alterar sua ordem e aparência. Isso pode ser feito clicando e mantendo pressionado o aplicativo e, em seguida, arrastando-o com o mouse.

Alterar a localização do Menu Iniciar
A grande mudança com o Menu Iniciar no Windows 11 é a localização. Está no centro da tela, mas se você for mais tradicional, poderá alterá-lo de volta para o lado esquerdo. Aqui está como.
Etapa 1: Abra as configurações do Windows 11 com a tecla Windows e I. Em seguida, clique na opção Personalização. A partir daí, procure comportamentos da barra de tarefas.
Etapa 2: Depois de clicar em comportamentos da barra de tarefas, procure o alinhamento da barra de tarefas e altere-o para a esquerda. Você deve ver imediatamente a reposicionamento do Menu Iniciar à esquerda.
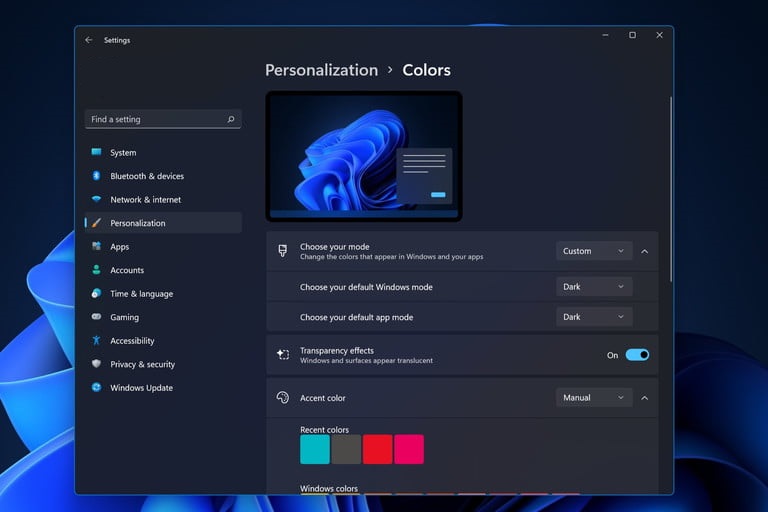
Alterar a cor do Menu Iniciar
Não gosta da cor do Menu Iniciar? Você pode alterar sua cor para atender às suas necessidades. A mudança de cor também afetará a barra de tarefas e o Windows, portanto, lembre-se disso.
Etapa 1: Abra as configurações do Windows 11 com a tecla Windows e I. Em seguida, clique na opção Personalização. A partir daí, procure por Cores.
Etapa 2: Uma vez na seção Cores, mude seu tema para Personalizado. No modo padrão do Windows, escolha Escuro e, em seguida, no modo de aplicativo padrão, escolha a opção desejada.
Passo 3: Em seguida, em Accent color, escolha uma cor que você goste. Se um não estiver listado, você pode criar uma cor personalizada com o botão Exibir cor. A partir daí, certifique-se de que as alternâncias para Mostrar cor de destaque em Iniciar e na barra de tarefas e Mostrar cor de destaque nas barras de título e nas bordas das janelas estejam definidas como Ativado. Agora você verá um pouco mais de cor no menu Iniciar!
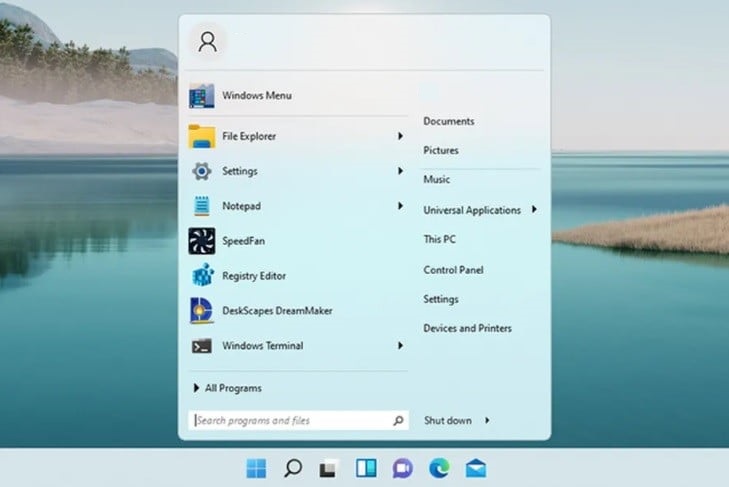
Outras opções com Start11
Abordamos as maneiras básicas de alterar o menu Iniciar no Windows 11, mas programas de terceiros podem oferecer mais opções. O Start11 é um dos nossos programas favoritos para isso, pois permite mover o Menu Iniciar para o topo da tela ou até mesmo trazer de volta o clássico Menu Iniciar do Windows 10 para o Windows 11. É um software pago, mas se você realmente deseja mais opções de personalização, pode valer a pena o preço.