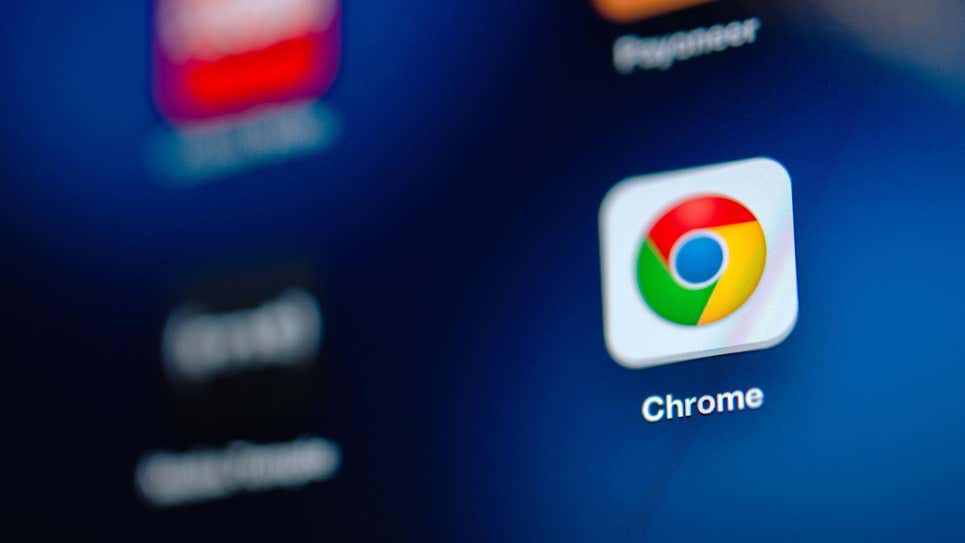Quando você clica em um link de PDF no Google Chrome, ele abre o arquivo em uma nova guia por padrão. Isso é bom se você estiver interessado apenas em lê-lo rapidamente, mas se estiver tentando fazer alterações, mesclar vários arquivos ou remover uma página, terá que salvar o PDF em seu computador e abri-lo em outro aplicativo. E embora isso não seja muito trabalhoso para editar um ou dois PDFs ocasionais, esse fluxo de trabalho é bastante irritante se você editar arquivos PDF regularmente.
Em vez disso, você pode forçar o Google Chrome a baixar PDFs por padrão, em vez de abri-los em uma nova guia, a opção está nas configurações do Chrome.
Como baixar PDFs por padrão no Google Chrome
- No Google Chrome, clique no ícone de três pontos no canto superior direito da janela do Chrome.
- Clique em Configurações.
- No painel esquerdo, selecione Segurança e Privacidade.
- No painel direito, clique em Configurações do site.
- Role até a parte inferior e clique em Configurações de conteúdo adicionais.
- Isso abre mais algumas opções e você pode selecionar Documentos PDF nesta lista.
- As opções padrão são abrir PDFs no Chrome. Você pode clicar ao lado de Baixar PDFs para impedir que o Chrome abra documentos PDF em uma nova guia.
Na próxima vez que você clicar em um link de PDF, o Chrome fará o download automaticamente para o seu computador. Você também pode verificar onde os arquivos baixados são salvos para garantir que você possa encontrá-los facilmente – basta voltar às configurações do Chrome e selecionar Avançado no painel esquerdo, seguido de Downloads e verifique o painel direito para revisar o local de download padrão.
Você pode usar os melhores aplicativos de edição de PDF para abrir seus arquivos PDF e fazer todas as alterações necessárias. Enquanto você está nisso, você também deve conferir os melhores aplicativos de scanner que permitem criar PDFs rapidamente.