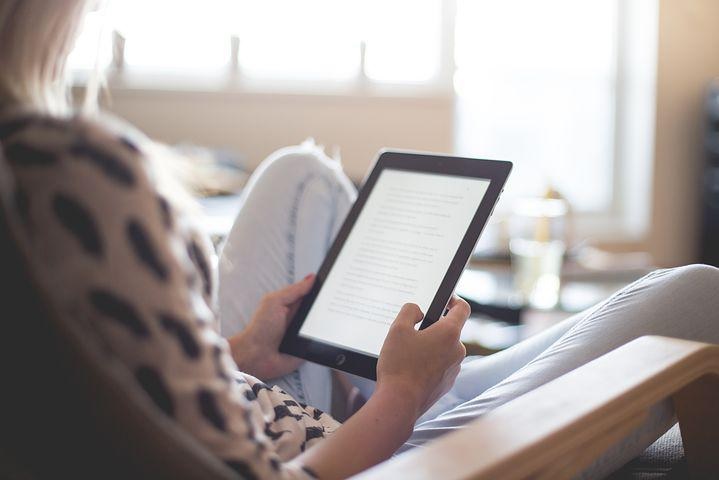As pessoas costumam usar seus telefones para uma variedade de coisas, seja fazer compras on-line, manter contato com amigos ou navegar por notícias e redes sociais. No entanto, quando se trata de artigos longos, editoriais ou mesmo documentos, muitas pessoas preferem lê-los no Kindle, graças à sua tela e-ink, peso leve e tamanho maior, sem mencionar a impressionante duração da bateria que oferece.
Existem várias maneiras de enviar essas leituras longas para o seu Kindle, não importa como você recebe suas notícias ou qual dispositivo está usando. Felizmente, existe uma opção simples, que é bastante acessível, e outra totalmente gratuita, mas requer um pouco mais de manipulação. Por fim, se você usar o Pocket para salvar artigos para ler mais tarde, ficará feliz em ver que há uma maneira de mantê-lo sincronizado com o Kindle. Continue lendo para saber mais sobre eles e ver qual funciona melhor para você.
Configurando sua conta Kindle
Antes de enviar artigos para seu Kindle, você precisará configurar sua conta para que ela aceite documentos recebidos. Para fazer isso, vá até o console Kindle Preferences da Amazon, role para baixo e clique em Personal Document Settings.
Você verá uma lista de seus vários dispositivos, bem como um endereço de e-mail ao lado de cada Kindle. Se você não os personalizou, eles provavelmente incluirão seu nome de usuário como parte do endereço de e-mail. Se for esse o caso, clique em Editar e altere-o para algo completamente aleatório que inclua números, letras maiúsculas, minúsculas e caracteres especiais.
Isso garantirá que o endereço seja exclusivo o suficiente para que ninguém mais envie conteúdo indesejado e impedirá que a Amazon envie uma solicitação de validação toda vez que você enviar conteúdo para o Kindle. Lembre-se disso caso você receba uma solicitação de validação mais tarde, pois isso significa que o endereço de e-mail do seu Kindle não é aleatório o suficiente.
Agora que configuramos um endereço exclusivo e seguro para enviar conteúdo, também precisamos adicionar seu(s) endereço(s) de e-mail à lista de aprovados. Basta clicar em Adicionar um novo endereço de e-mail aprovado abaixo da tabela e adicionar aqueles dos quais você planeja enviar conteúdo. Para simplificar as etapas a seguir, também recomendamos adicionar [email protected] e [email protected] à lista.
Uma última opção nesta página com a qual você pode mexer é o arquivamento de documentos pessoais. Ele pode ser modificado a qualquer momento, mas afetará a forma como seus documentos são tratados.
Quando a configuração estiver ativada, o envio de um documento para seu endereço Kindle também o adicionará à sua biblioteca, o que significa que ele estará disponível em todos os dispositivos, incluindo seu telefone ou tablet. Você também poderá excluí-lo de qualquer um desses dispositivos, o que, por sua vez, o removerá em todos os seus dispositivos Kindle, incluindo os aplicativos Kindle em seu telefone, tablet e computador.
Quando a configuração estiver desativada, o documento estará disponível apenas no Kindle para o qual você o enviar. Algumas pessoas preferem esta opção, especialmente porque não requer uma conexão com a internet para excluir um artigo. No entanto, lembre-se de que você não poderá começar a ler algo no Kindle e terminá-lo em outro dispositivo com essa opção.
Terminamos de configurar nossa conta Kindle para receber documentos e artigos. Vamos agora ver como podemos alimentá-lo com algumas leituras longas que não são livros.
Enviando artigos para seu Kindle
Vamos começar com o método mais simples, que usa um aplicativo chamado Push to Kindle. É fácil de configurar e funciona como um encanto, graças a um aplicativo que permite enviar qualquer coisa ao seu Kindle usando o menu Compartilhar do seu dispositivo Android ou iOS, além de uma extensão de navegador ou bookmarklet que faz exatamente o mesmo no seu computador.
A principal vantagem aqui é que você pode enviar praticamente qualquer artigo ou postagem de blog para o seu Kindle sem ter que se preocupar com a formatação, pois o Push to Kindle cuidará disso para você. É impressionantemente bom em remover anúncios enquanto mantém imagens na postagem, tornando o envio e a leitura de conteúdo uma experiência agradável.
Para começar, você precisará baixar o aplicativo Push to Kindle no seu dispositivo Android, o qual você pode encontrar diretamete na Play Store ou clicando aqui . Depois de instalado, navegue até as configurações do aplicativo, selecione Enviar para: e-mail do Kindle e digite o endereço de e-mail do Kindle que você configurou anteriormente e clique em Concluído. Isso é tudo que você precisa fazer!
Da próxima vez que você quiser enviar um artigo para o Kindle, basta abrir o menu Compartilhar e selecionar Push to Kindle, independentemente do aplicativo que estiver usando. O artigo será enviado para o seu Kindle nos próximos minutos.
Como o aplicativo Push to Kindle não está necessariamente no topo do menu Compartilhar, você pode tocar e segurar para fixá-lo no topo do menu Compartilhar, facilitando a localização da próxima vez que você quiser enviar uma postagem para o seu Kindle.
Da mesma forma, você pode obter o mesmo processo de qualquer outro dispositivo, baixando a extensão de navegador apropriada, configurando um bookmarklet ou até mesmo enviando um link por e-mail para seu endereço Push to Kindle. O último é o mesmo que seu endereço Kindle, você só terá que substituir @kindle.com por @pushtokindle.com — e caso você esteja se perguntando: não, enviar um link para seu endereço @kindle.com normal não funcionará.
Há também uma opção para enviar postagens conectando o aplicativo Push to Kindle com o Kindle em seu telefone, o que evita configurar um endereço de e-mail antes disso. Embora seja mais fácil de configurar, não é recomendado esse método, pois envolve dois aplicativos para enviar um artigo para o Kindle e dificulta o envio de links por e-mail para o Kindle sem usar o aplicativo.
Você pode estar se perguntando se há um problema para um serviço de terceiros funcionar de forma tão eficiente. Não há um em si, mas o serviço não é gratuito, a menos que você envie menos de 20 artigos por mês para o seu Kindle. Depois de atingir esse limite, você terá que se inscrever para uma assinatura paga. Embora possua esse lado negativo, o serviço vale a pena se você ler muitos artigos no seu Kindle e economizar muito tempo em comparação com o segundo método explicado abaixo.
Envio da Amazon para o Kindle totalmente gratuito, mas exigente
A Amazon tem aplicativos oficiais e extensões de navegador que permitem enviar conteúdo para seu Kindle. No entanto, a maneira como eles funcionam é um pouco diferente. Vamos começar com a extensão do Chrome, que é fácil de configurar e faz essencialmente o mesmo que Push to Kindle, o que significa que envia uma versão do artigo sem distrações para o Kindle. Isso é ótimo, especialmente considerando que não há custos associados a isso.
Infelizmente, você só pode fazer isso em um navegador de desktop completo, o que significa que o aplicativo não suporta o envio direto de um artigo do seu telefone. Em vez disso, só permite enviar documentos, o que implica que primeiro você precisará salvar o artigo antes de enviá-lo. Embora isso seja problemático, funciona bem, desde que você não se importe com as etapas extras:
- Primeiro, você precisará abrir o artigo em seu navegador para salvá-lo como um arquivo PDF.
- Em seguida, clique no ícone do menu e selecione Compartilhar > Imprimir > Salvar como PDF.
- Salve o arquivo em seu telefone.
- Se você tiver vários artigos para enviar, repita as etapas acima até salvar todos os seus artigos.
- Envie os arquivos PDF como anexos para o seu endereço @kindle.com e digite “Converter” na linha de assunto. Isso garantirá que a Amazon converta os arquivos PDF para o formato Kindle (.azw), permitindo que você leia como um livro Kindle normal.
Obs: Você também pode abrir o arquivo PDF, digitar o ícone do menu e selecionar Compartilhar > Kindle, que permitirá que você envie o artigo diretamente para o seu Kindle. No entanto, esta opção não o converte para o formato de arquivo da Amazon, tornando muito desagradável a leitura.
Embora esse método seja gratuito, ele só é conveniente se você planeja enviar artigos do seu computador. Caso contrário, você gastará muito tempo convertendo e enviando manualmente cada artigo, o que o Push to Kindle faz em uma fração de segundos.
Mantendo seu Kindle em sincronia com o Pocket
Ao contrário dos leitores Kobo, os Kindles não oferecem suporte nativo para o Pocket. Felizmente, existe uma maneira de manter sua lista de leitura e artigos sincronizados, graças a um serviço de terceiros chamado P2K. É muito personalizável e permite que você decida como seus artigos devem ser entregues ao seu Kindle.
Você pode agendar entregas diárias, semanais ou automáticas. Os primeiros são autoexplicativos e não requerem subscrição, mas são limitados no número de artigos que pode enviar e quais os critérios a aplicar. As assinaturas Premium e Platinum eliminarão a maioria ou todas essas limitações.
Na verdade, a versão gratuita só pode enviar um único arquivo para o seu Kindle todos os dias ou semanas – chamado “Seus artigos P2K [data]”. Este “ebook” contém um índice com os vários artigos que você enviou. Suas entregas também são limitadas a 5 por semana, com um máximo de 10 artigos para cada entrega.
A assinatura Premium eleva esses limites e permite que você personalize os títulos de entrega, mas não oferece a sincronização automática de artigos à medida que são adicionados. Para fazer isso, você precisará da assinatura Platinum para sincronizar itens individualmente e em tempo real, o que significa que, quando você adiciona um artigo ao Pocket, ele chega ao seu Kindle nos próximos minutos e aparece como um item individual.
Independentemente do plano escolhido, cada artigo terá links que permitem arquivar ou favoritar o item no Pocket diretamente do seu Kindle, desde que o último esteja conectado ao Wi-Fi.
Agora que você sabe como o P2K funciona, vamos ver como configurá-lo:
- Navegue até o site da P2K e clique em Começar para fazer login com sua conta Pocket.
- Digite seu endereço de e-mail e escolha o plano certo para suas necessidades.
- Clique em Criar uma entrega recorrente para configurar como seus artigos do Pocket serão enviados ao seu Kindle.
- Selecione com que frequência os artigos devem ser enviados ao seu Kindle.
- Se você tiver uma assinatura Platinum, é melhor selecionar On Demand.
- Se você não quiser que todos os artigos sejam enviados para o seu Kindle ou não tiver um plano Platinum, você pode filtrar se deseja que os artigos mais recentes ou mais antigos da sua lista de leitura do Pocket sejam enviados primeiro. Se você planeja manter seus dispositivos sincronizados, desmarque Arquivar artigos entregues, pois existe uma maneira de arquivá-los do seu Kindle. Você também pode escolher quantos artigos deseja enviar de uma só vez, lembrando que eles serão agrupados em lotes de um, três, cinco ou dez artigos, com um nome de arquivo genérico.
- Para membros Premium, existem opções adicionais que permitem limitar os artigos enviados àqueles com tags específicas. Também é melhor incluir imagens para tornar seus artigos mais completos.
- Agora que você personalizou como os artigos devem ser enviados, clique em Iniciar entrega.
- Você será solicitado a adicionar um endereço de e-mail às suas preferências do Kindle, mas não deve se preocupar com isso, pois já fez isso nas etapas de configuração no início. Tudo o que você precisa fazer é inserir o endereço de e-mail do Kindle que você configurou na etapa um e clicar em Iniciar entrega agora.
Os artigos devem chegar ao seu Kindle momentaneamente. Ao lê-los em seu Kindle, você notará os links Arquivo e Favoritos na parte inferior de cada artigo. Eles permitem que você arquive ou adicione como favorito o artigo em sua biblioteca do Pocket sem usar outro dispositivo. No entanto, lembre-se de que você ainda precisará excluí-lo manualmente do Kindle se não quiser mais usá-lo. Da mesma forma, se você arquivar um artigo usando o aplicativo Pocket, ele não o removerá do Kindle e você precisará excluí-lo manualmente.
Esse método só é útil se você precisar usar o Pocket por um motivo específico ou se você comprou um novo Kindle e deseja transferir sua biblioteca do Pocket.
Caso contrário, é recomendado seguir os dois primeiros métodos e substituir o aplicativo Pocket pelo Kindle em seus dispositivos. Ele permite que você leia artigos e livros em seu telefone, tablet, computador e leitor, mantendo tudo e sincronizando sem custo extra.
Agora você está pronto para começar a desfrutar de todos aqueles longos artigos em seu dispositivo favorito de e-reader da Amazon.