Quase todos os aplicativos Mac têm pelo menos uma ação que exige um clique (ou três cliques) demais para ser executada. Ninguém quer passar por quatro menus diferentes ou usar a barra de pesquisa para encontrar a ação de que precisa, especialmente se for algo que você usa com frequência. Quando você descobrir uma ação em um aplicativo que sabe que usará repetidas vezes, mas para a qual é entediante navegar, você pode criar um atalho de teclado rápido para ela no macOS.
Como configurar atalhos de teclado personalizados para um aplicativo
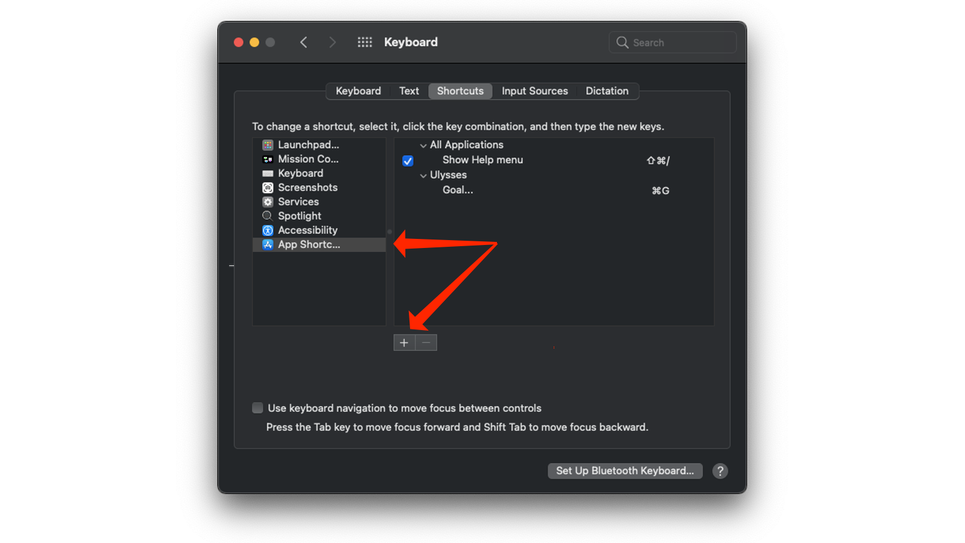
Vamos usar as extensões do Safari como exemplo. Sem um atalho, a única maneira de visualizá-lo é clicar em Safari e depois em Safari Extensions através da barra de menu. Para chegar lá mais rápido, você pode adicionar um atalho de teclado personalizado clicando no logotipo da Apple no canto superior esquerdo da tela e indo para Preferências do Sistema. (Enquanto você estiver aqui, você também pode querer reorganizar as Preferências do Sistema para tornar mais fácil encontrar coisas no futuro).
Vá para Teclado e selecione a guia Atalhos perto do topo da janela. No painel esquerdo, clique em Atalhos de aplicativos, toque no ícone + e clique no menu suspenso ao lado de Aplicativos. Você pode selecionar Safari nesta lista, já que é isso que estamos buscando agora.
Ao lado de Título do menu, digite Extensões do Safari… . (Não se esqueça de adicionar os três pontos após Extensões porque você precisa digitar o nome do item de menu exatamente como ele aparece). Agora clique no formulário próximo a Atalho de teclado e segure as teclas que deseja atribuir a ele. No nosso caso, vamos com Command + E. Clique em Adicionar para finalizar o processo.
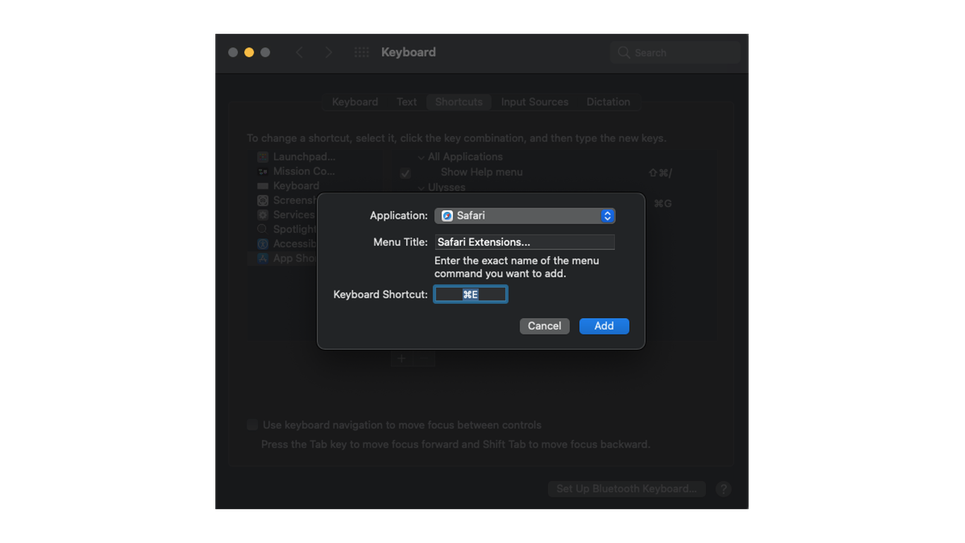
Na próxima vez que você estiver usando o Safari, pressione Command + E para abrir diretamente o menu de extensões do Safari.
Você pode ser criativo com esse recurso e definir atalhos de teclado personalizados para qualquer aplicativo de sua preferência.
Criação de atalhos de teclado personalizados para todos os aplicativos no Mac
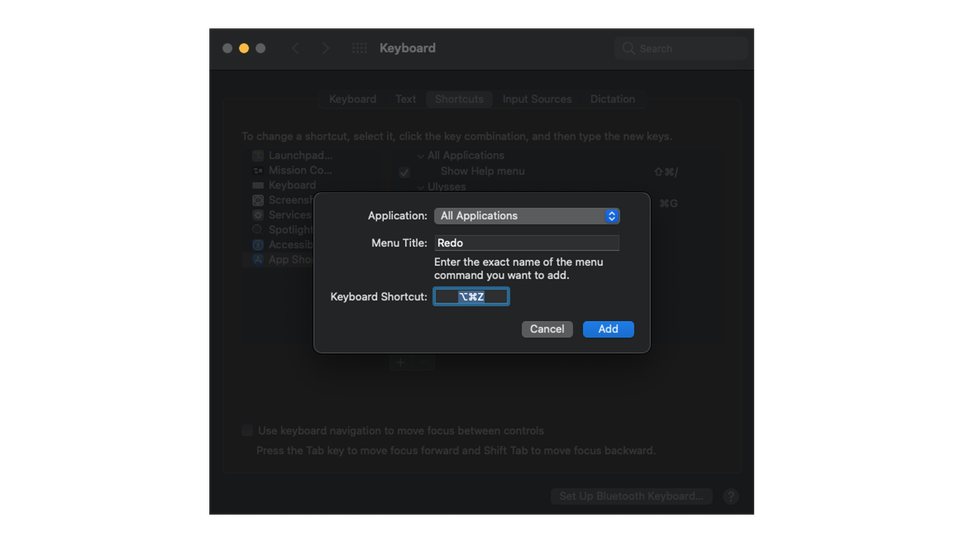
Tenha cuidado ao selecionar o aplicativo correto na guia Atalhos nas preferências de teclado no Mac. Em Aplicativo, você também pode selecionar Todos os aplicativos para definir um atalho de teclado global. Isso tem o potencial de alterar os atalhos do teclado para vários aplicativos, portanto, certifique-se de não sobrescrever um atalho útil antes de prosseguir. (Por esse motivo, geralmente é melhor habilitar atalhos personalizados para aplicativos individuais, em vez de todos os aplicativos.)
Como excluir atalhos de teclado personalizados no Mac

Se você se deparar com um atalho de teclado indesejado, vá para Preferências do sistema> Teclado> Atalhos> Atalhos de aplicativos, selecione aquele que deseja remover no painel direito e clique no ícone de menos ( – ) para removê-lo.

