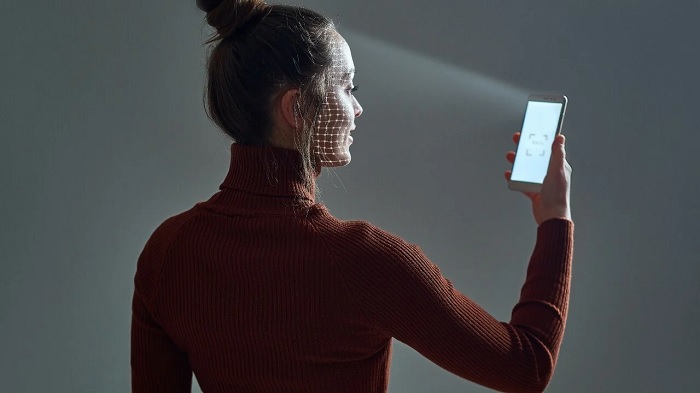O Face ID da Apple foi introduzido como uma maneira rápida de se autenticar no seu iPhone e substituiu a tecnologia Touch ID incorporada ao botão Home em modelos mais antigos. Se você tiver um iPhone X ou posterior, basta olhar para a frente do telefone e a câmera TrueDepth do dispositivo provará sua identidade, mesmo no escuro!
O Face ID pode ser usado para desbloquear seu telefone, fazer login em aplicativos e sites compatíveis e permitir que você compre itens com o Apple Pay. Um obstáculo tem sido a necessidade de usar máscaras durante a pandemia do COVID-19, pois o Face ID geralmente exige uma varredura facial completa para funcionar. Mas uma atualização recente do iOS finalmente tornou possível usar o Face ID enquanto usar uma máscara.
Trabalhar com o Face ID geralmente é fácil e simples, desde que você conheça as etapas corretas, mas se você encontrar problemas, temos algumas soluções. Veja como configurar e usar o Face ID.
Modelos de iPhone com identificação facial
Para usar o Face ID, seu telefone deve ser um dos seguintes modelos de iPhone:
- iPhone X, XR, XS ou XS Max.
- iPhone 11, 11 Pro ou 11 Pro Max.
- iPhone 12, 12 mini, 12 Pro ou 12 Pro Max.
- iPhone 13, 13 mini, 13 Pro ou 13 Pro Max.
O Face ID também pode ser configurado nestes modelos específicos do iPad Pro:
- iPad Pro de 11 polegadas (1ª e 2ª geração).
- iPad Pro de 12,9 polegadas (3ª e 4ª geração).
Configurando o Face ID
A Apple solicitará que você ative o Face ID quando você configurar inicialmente o seu iPhone. Mas você pode configurá-lo mais tarde em Configurações> Face ID e senha. Digite sua senha e toque em Configurar Face ID.
Na tela de configuração inicial, toque no botão Começar. Coloque seu rosto no quadro da câmera e mova a cabeça em um círculo como se estivesse esticando o pescoço. Após a conclusão da primeira verificação, a próxima opção varia de acordo com o seu telefone e a versão do iOS.
Se você possui um modelo de iPhone X ou iPhone 11 ou não atualizou seu iPhone 12 ou iPhone 13 para iOS 15.4, será solicitado que você faça uma segunda verificação. Nesse caso, toque em Continuar. Novamente, mova seu rosto até que a digitalização seja concluída e toque em Concluído.
Face ID com máscara
Normalmente, o Face ID requer uma varredura facial completa, portanto, se você estiver usando uma máscara e precisar desbloquear o telefone ou comprar algo usando o Apple Pay, o Face ID não funcionará. Em vez disso, você precisaria usar uma senha para autenticação. No entanto, com o lançamento do iOS 15.4, a Apple introduziu uma opção para usar o Face ID enquanto usar uma máscara.
Esse método verifica os recursos exclusivos ao redor dos olhos para autenticá-lo, mas é menos seguro do que a digitalização facial completa. Além disso, o Face ID com máscara funciona apenas com o iPhone 12 e modelos posteriores com iOS 15.4 ou superior. Se você atender a esses requisitos, será perguntado se deseja implementar o Face ID com uma máscara durante a configuração inicial do Face ID logo após a primeira digitalização.
Se o Face ID já estiver configurado e você quiser usá-lo com uma máscara, vá para Configurações > Face ID e senha e ative a opção para Face ID com máscara. Na tela Face ID com Máscara, toque em Usar Face ID com Máscara. Verifique se você não está usando uma máscara, toque no botão Começar e digitalize seu rosto novamente.
Alterar as configurações do Face ID
Na tela Configurações > Face ID e senha, você pode alterar as configurações de Face ID. Por padrão, a Apple ativa o Face ID para os campos de desbloqueio do iPhone, compras no iTunes e App Store, Wallet e Apple Pay e preenchimento automático de senha do Safari. Desative o interruptor para qualquer opção para a qual você prefira inserir suas credenciais ou usar a senha do seu telefone.
Toque em Outros aplicativos para ver uma lista de aplicativos compatíveis com o Face ID. Aqui, você pode desativar a opção de qualquer aplicativo para o qual não deseja usar o Face ID. Em geral, porém, você provavelmente desejará manter o Face ID ativado em todos os aspectos por sua segurança e simplicidade.
Configurar uma aparência alternativa
Após a verificação inicial do Face ID, você pode configurar outra verificação como uma aparência alternativa. Você pode usar isso para escanear a si mesmo uma segunda vez, talvez com diferentes recursos faciais, ou escanear outra pessoa confiável para usar o Face ID em seu telefone. Para criar uma aparência alternativa, vá para Configurações > Face ID e senha > Configurar uma aparência alternativa > Começar e execute a verificação.
Se você configurou o Face ID com uma máscara e às vezes usa óculos, pode criar outra digitalização para reconhecê-lo com seus óculos. Você pode adicionar até quatro pares de óculos (mas não óculos de sol). Coloque os óculos e toque em Adicionar óculos e siga as etapas para concluir a digitalização.
Se você já configurou uma aparência alternativa e deseja configurar outra para usar com uma máscara, toque em Configurar Face ID com uma máscara para aparência alternativa. Novamente, siga as etapas usuais para executar a verificação.
Exigir atenção para o Face ID
Por padrão, o Face ID exige que você olhe diretamente para o telefone para que ele funcione. Essa é uma medida de segurança adicional para garantir que ninguém o force a desbloquear o telefone. Para que esse recurso funcione, o botão Exigir atenção para ID de rosto deve ser ativado na tela ID de rosto e senha. Se você configurou o Face ID com uma máscara, essa opção precisa permanecer ativada.
Você também pode definir o Face ID para exigir sua atenção em determinadas ações, como escurecer a tela, abrir uma notificação na tela de bloqueio e diminuir o volume em determinados alertas. Para ativar isso, ative a chave para recursos de reconhecimento de atenção.
Desbloqueie com o Apple Watch
Se você possui um Apple Watch, pode ativar a chave ao lado do nome do Apple Watch para desbloquear o telefone por meio do relógio . Isso pode ser útil se o Face ID falhar ou seu dispositivo não suportar o Face ID com uma máscara. Para que isso funcione, seu relógio deve ter uma senha, estar desbloqueado e estar próximo ao seu pulso.
Desbloqueie seu telefone com o Face ID
Para testar o Face ID, toque no botão Lateral para bloquear seu telefone. Se você simplesmente olhar para a tela de lado, verá a tela de bloqueio com o ícone de cadeado na parte superior. Quando você olha diretamente para a tela, o ícone de cadeado será desbloqueado. Isso concede a você acesso a qualquer informação pessoal na tela de bloqueio, como notificações e chamadas perdidas. Deslize de baixo para cima na tela para acessar a tela inicial.
Se você configurar o Face ID com uma máscara, coloque uma máscara e tente esse processo novamente. Você também pode testar isso deixando seu telefone seguir naturalmente para a tela de bloqueio depois de esperar um certo período de tempo e depois desbloqueá-lo via Face ID.
Faça compras com o Face ID
Que tal usar o Face ID para aprovar uma compra? Abra a App Store ou iTunes Store no seu telefone. Selecione um item pago que deseja comprar e toque no preço. Uma mensagem aparece dizendo para você clicar duas vezes no botão Lateral para comprar o aplicativo ou a música. Faça isso e o Face ID autentica a compra.
Agora é hora de usar o Apple Pay para comprar algo no mundo real. Dirija-se à sua loja de varejo favorita, cafeteria ou outro comerciante de sua escolha que aceite o Apple Pay. Quando estiver pronto para pagar, clique duas vezes no botão Lateral e segure o telefone próximo ao leitor de cartão. Deixe o Face ID escanear seu rosto e a transação deve ser concluída.
Desbloqueie um aplicativo ou site com o Face ID
Em seguida, experimente um aplicativo que exija desbloqueio para fazer login. Abra um aplicativo que normalmente solicite credenciais específicas ou uma senha para fazer login. Na primeira vez que você abrir o aplicativo, ele poderá perguntar se você deseja usar o Face ID para acessá-lo. Caso contrário, talvez seja necessário ativar o recurso nas configurações do aplicativo. O Face ID lê seu rosto e deve fornecer acesso ao aplicativo.
O Face ID também pode ser usado para preencher automaticamente suas credenciais de login em sites por meio do Safari. Para fazer isso, primeiro você precisa verificar se as Chaves do iCloud estão ativadas. Vá para Configurações e toque em seu nome na parte superior da tela de configurações. Toque em iCloud > Keychain e verifique se o iCloud Keychain está ativado.
Preencher automaticamente credenciais de login
Abra Configurações > Safari e toque em Preenchimento Automático. Certifique-se de que a opção Usar informações de contato esteja ativada se desejar usar suas próprias informações de contato. Ative a opção de cartões de crédito se quiser que o Face ID preencha o número do cartão de crédito ao comprar itens na web. Em seguida, toque em Cartões de crédito salvos e insira as informações do cartão de crédito que deseja usar.
Agora abra o Safari e navegue até um site que requer uma senha. Digite seu nome de usuário e senha. Você será perguntado se deseja salvar a senha. Toque em Salvar senha. Agora saia do site e toque no link Entrar. O Face ID deve escanear seu rosto. Toque no botão Entrar e pronto.
Gerenciar senhas salvas
Você pode gerenciar suas senhas de sites salvas e adicionar novas manualmente em Configurações > Senhas > Senhas de aplicativos e sites. O Face ID concederá acesso, permitindo que você adicione, edite e exclua contas.
Remova uma conta existente deslizando a entrada para a esquerda e tocando em Excluir . Você pode editar uma conta tocando nela e inserindo as novas informações. Uma nova conta pode ser adicionada se você tocar no ícone de adição (+) na parte superior e inserir a URL, nome de usuário e senha.
Solucionando problemas de Face ID
O Face ID parece que deve funcionar de forma rápida e suave na maioria das vezes, mas e se você tiver problemas? Aqui estão algumas dicas se o recurso parar de responder ou não reconhecer seu rosto:
- Verifique se você está olhando diretamente para o telefone e não apenas olhando para ele.
- A Apple recomenda posicionar o telefone à distância de um braço ou mais próximo (10 a 20 polegadas) do rosto para acionar o Face ID.
- Certifique-se de que nada esteja obstruindo a visão da câmera TrueDepth, que está no entalhe na parte superior da tela.
- Volte para Configurações> ID do rosto e senha e desative Exigir atenção para o ID do rosto para desbloquear o telefone, mesmo que seus olhos não estejam claramente abertos e olhando para a tela. (Você não pode desativar isso se quiser usar o Face ID com uma máscara.)
- Se tudo mais falhar, toque em Redefinir Face ID. Você terá que executar todas as etapas de digitalização facial novamente, mas esperamos que isso resolva o problema.