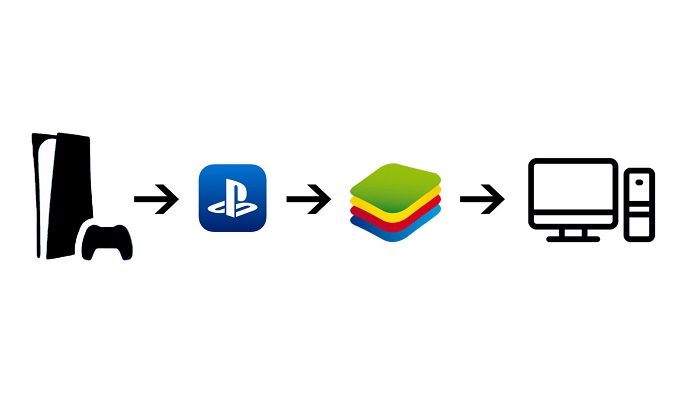A Sony atualizou recentemente o PS App para permitir que os jogadores baixem capturas de jogos do PlayStation 5. Embora os jogadores do PS5 possam baixar as capturas de um dispositivo móvel, existem maneiras de baixar as capturas diretamente para o PC. Emuladores de Android como o Bluestacks 5 são uma maneira de baixar capturas de jogos do PS5 para o PC. Aqui está um guia passo a passo sobre como baixar capturas de jogos para PS5 através do BlueStacks 5.
O que é o BlueStacks 5?
BlueStacks 5 é um software de emulação de telefone gratuito que pode executar aplicativos Android no PC e Mac. É frequentemente usado para jogar jogos Android na Play Store, permitindo que jogos como League of Legends: Wild Rift sejam jogados em uma tela maior. Outros aplicativos funcionarão no emulador, mesmo aplicativos que não estão na Play Store.
Baixando capturas de jogos através do BlueStacks 5
Depois de baixar o BlueStacks e fazer login em uma conta do Google Play, baixe o PS App e na Play Store. Faça login no aplicativo PS, clique na guia “Biblioteca de jogos” e selecione a guia “capturas” na parte superior da tela. Todas as capturas feitas nos últimos 14 dias serão exibidas. Depois de configurado, qualquer captura de jogo aparecerá no emulador BlueStack por meio do PS App, desde que o usuário esteja conectado.
Para baixar as capturas, clique em um arquivo e clique novamente para exibir as opções de compartilhamento. Clique na seta apontando para baixo no canto inferior esquerdo da tela para baixar a imagem para os arquivos do emulador. Saia do aplicativo e abra a pasta “Aplicativos do sistema” na tela inicial. Clique em “Gerenciador de mídia”.
Todos os downloads do PS App aparecerão em uma pasta com o mesmo nome na guia “Galeria” no gerenciador de mídia. Na pasta PS App, clique em uma captura de jogo e clique no botão “Enviar para o Windows” e escolha um local para transferir o arquivo no PC. Um arquivo JPG ou MP4 da captura aparecerá no local selecionado se feito corretamente.