Você uma ligação lenta à Internet? Esse é um problema extremamente frustrante, o que significa que a maioria das pessoas se perguntará como acelerar seu desempenho na Internet em algum momento.
Nós estamos aqui para ajudar. Vejamos algumas dicas gerais do Windows para tornar a velocidade da Internet mais rápida em seu PC com Windows.
Primeiro: Teste sua velocidade de conexão
Para começar, acesse o Speedtest.net para medir a velocidade e a qualidade de sua conexão. Basta clicar no botão Ir e dar ao aplicativo um minuto para ser executado.
Você verá três estatísticas relacionadas à sua conexão com a Internet:
- Ping, também chamado de latência, é o número de milissegundos que você leva para receber uma resposta depois de enviar uma solicitação a um servidor. Quanto menor for esse número, melhor será sua conexão com esse servidor. Isso é especialmente importante em videogames online, pois um ping alto resulta em lag.
- A velocidade de download, medida em megabits por segundo (Mbps), é o quão rápido seu computador pode obter dados de servidores remotos. Quanto maior a velocidade de download, mais rápido você poderá baixar arquivos, transmitir vídeo e similares.
- A velocidade de upload, também medida em Mbps, é a rapidez com que seu computador pode enviar dados para outros dispositivos na internet. Quanto mais rápida for essa velocidade, mais rápido você poderá executar tarefas como o upload de arquivos para um site. Esse número geralmente é menor do que a velocidade de download, pois a maioria das atividades on-line gira em torno de downloads.
Juntando tudo isso, costumamos usar o termo largura de banda para descrever a quantidade de informações que você pode transferir pela Internet em um determinado período de tempo.
Pense na largura de banda como um cano de água que leva à sua casa. Se uma pessoa quiser tomar banho, terá uma experiência agradável. Mas com seis pessoas usando a água ao mesmo tempo em lugares diferentes, a pressão cai para todos.
A largura de banda da rede funciona da mesma maneira. Um dispositivo que faz o download de arquivos grandes não é problema. Mas quando você tem seis dispositivos em sua rede, todos tentando transmitir vídeo em 4K, jogar jogos online e semelhantes ao mesmo tempo, eles podem usar apenas uma parte da largura de banda total.
Agora, vamos revisar alguns ajustes que você pode fazer para melhorar a velocidade da Internet no Windows. Embora você não possa aumentar magicamente a velocidade de seu ISP, você pode fazer melhor uso da largura de banda disponível para você.
- Feche os aplicativos pesados da rede
Conforme discutido, se um programa usa muito a rede, outros aplicativos serão prejudicados. Por isso, ao experimentar velocidades lentas, você deve verificar quais aplicativos estão usando sua conexão de rede e fechá-los se necessário.
Para fazer isso no Windows, pressione Ctrl + Shift + Esc para abrir o Gerenciador de Tarefas. Clique em Mais detalhes para expandir a janela, se necessário. Em seguida, na guia Processos, clique no cabeçalho Rede para classificar os aplicativos em execução pelo uso da rede.
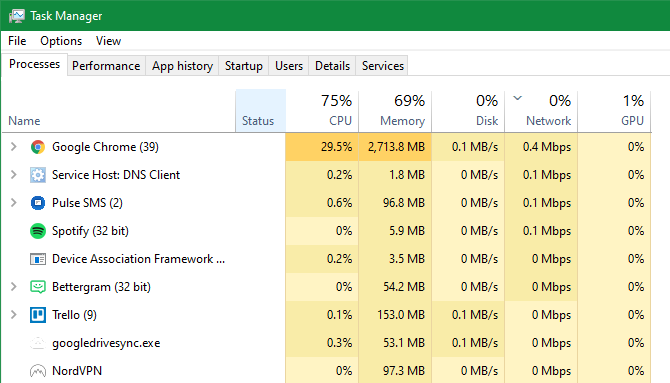
Se algo estiver usando uma quantidade excessiva de largura de banda, você deve fechá-lo para liberar recursos para outros aplicativos. Isso é especialmente importante se você deseja realizar uma atividade com uso intenso de rede, como jogar jogos online ou enviar vídeos.
Alguns culpados de rede comuns incluem:
- Serviços de armazenamento em nuvem, como o Dropbox, sincronizando muitos arquivos
- Software de Torrent
- Download de arquivos em seu navegador
- Assistir a vídeos, especialmente em 4K
- Streaming para um serviço como a Twitch
- Revise outros dispositivos em sua rede
Se você ainda tiver uma conexão de rede lenta após fechar os aplicativos, o problema pode estar em outro dispositivo na rede. Talvez outra pessoa esteja transmitindo Netflix em seu tablet, baixando arquivos em seu computador ou jogando em seu console.
Nesses casos, você deve verificar com outras pessoas em sua casa. Felizmente, você pode ajustar seus sistemas com as dicas mencionadas aqui ou descobrir uma maneira de compartilhar melhor a largura de banda.
Também é aconselhável verificar se há culpados comuns que tornam sua rede wi-fi lenta. Você pode precisar atualizar para um plano de conexão melhor com o seu provedor se quiser ter vários dispositivos online fazendo atividades intensivas de rede ao mesmo tempo.
- Mude o seu canal Wi-Fi
Seu roteador sem fio transmite usando um canal específico. Devido ao grande número de dispositivos que usam Wi-Fi e ao número de redes em áreas lotadas, como complexos de apartamentos, certos canais podem sofrer interferência.
Se a velocidade da Internet for lenta apenas quando estiver no Wi-Fi, fazer alterações no canal pode resolver o problema.
- Ajuste as opções de entrega do Windows Update
O Windows Update no Windows 10 inclui um recurso de compartilhamento ponto a ponto. Isso permite que os computadores compartilhem as atualizações baixadas com outras máquinas. Embora seja uma boa ideia em teoria, também pode resultar em perda de largura de banda.
Para ajustar esta opção, vá para Configurações> Atualização e segurança> Otimização de entrega. Aqui, você pode optar por desabilitar o recurso de compartilhamento de atualização completamente desabilitando o controle Permitir downloads de outros computadores.
Se desejar, você pode habilitar isso e selecionar a opção de Computadores em minha rede local. Isso evita que seu sistema compartilhe atualizações com computadores aleatórios na Internet, ao mesmo tempo em que as envia a outros computadores da rede. Para residências com vários sistemas Windows 10, isso pode reduzir o uso geral da largura de banda para atualizações.
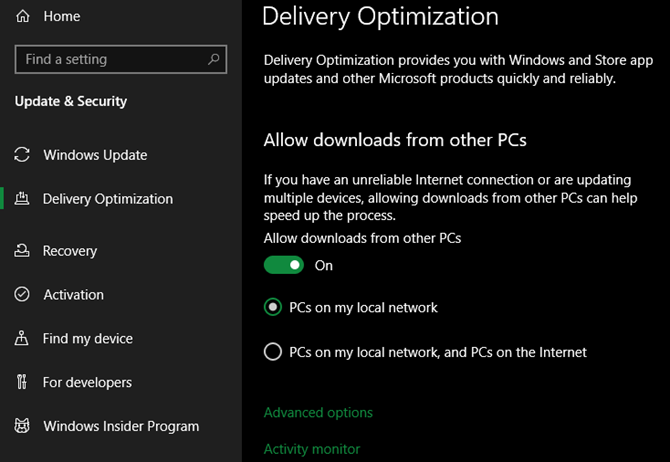
Para ajustar ainda mais a largura de banda que o Windows 10 usa, clique em Opções avançadas abaixo desses botões. Esta página fornece caixas de seleção e controles para limitar a quantidade de largura de banda que o Windows usa ao baixar atualizações em segundo ou primeiro plano. Você também pode limitar a quantidade de largura de banda que o recurso de compartilhamento de atualização usa para uploads.
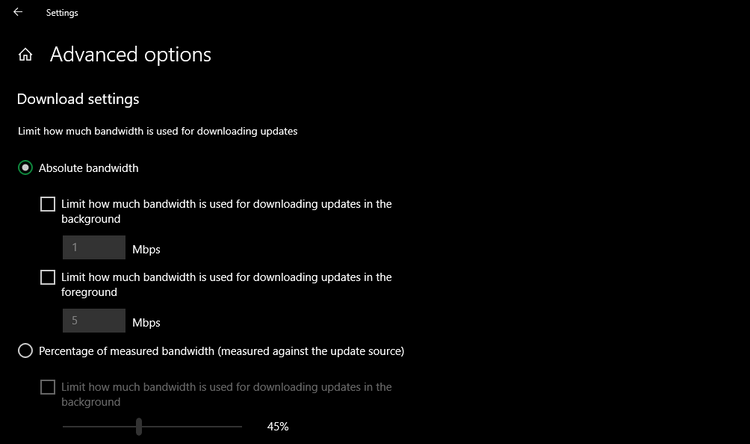
- Limite o uso da largura de banda para aplicativos
Restringir o Windows Update é ótimo, mas você deve considerar fazer o mesmo para outros aplicativos. Alguns, como aplicativos de backup e armazenamento em nuvem, permitem restringir o uso de largura de banda em suas configurações.
Por exemplo, com o Dropbox, você pode clicar em seu ícone na bandeja do sistema e, em seguida, clicar no ícone do seu perfil e escolher Preferências. Na janela resultante, selecione a guia Largura de banda e você pode limitar a taxa de download e a taxa de upload.
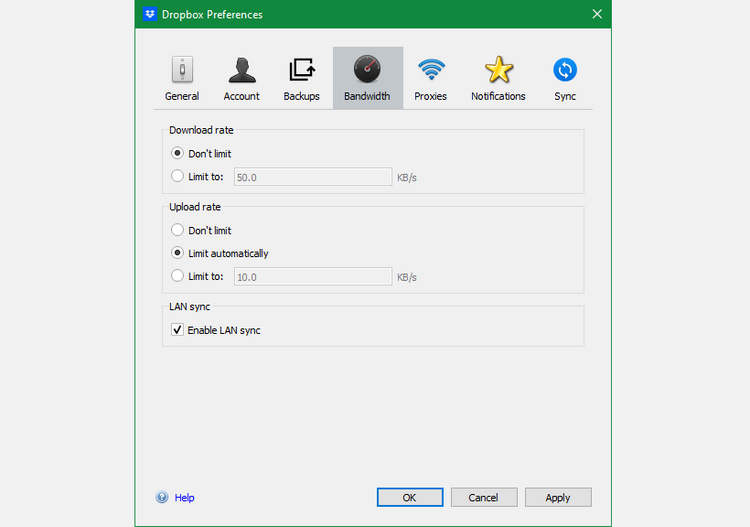
Para ter uma ideia de quais aplicativos usam mais dados em seu PC, vá para Configurações> Rede e Internet> Status. Na parte superior, onde você vê sua conexão atual, clique no botão Uso de dados e você verá uma análise do uso por aplicativo. Isso lhe dá uma ideia de quais você pode precisar limitar.
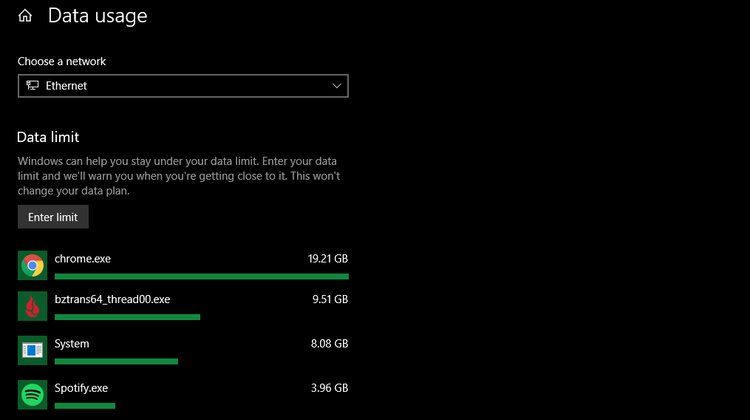
- Mude o seu servidor DNS
Se nada acima funcionou para aumentar a velocidade do seu Wi-Fi, você pode considerar ajustar os servidores DNS que o seu computador (ou toda a rede) usa. DNS, ou Domain Name System, é um protocolo que traduz nomes de sites legíveis por humanos em endereços IP legíveis por computador.
Quando o seu computador tem que fazer um pedido de DNS, ele passa por um servidor equipado para o efeito. Provavelmente, ele usa o servidor DNS do seu ISP por padrão, mas muitas vezes você pode acelerar sua navegação usando outro servidor DNS.
Para fazer isso, digite Painel de controle no menu Iniciar para abrir esse utilitário. Altere o campo Exibir por no canto superior direito para Ícones grandes ou Ícones pequenos, se necessário, e escolha Centro de rede e compartilhamento. Lá, ao lado do texto Conexões, clique no link com o nome de sua conexão.
Na janela resultante, clique no botão Propriedades na parte inferior. Na lista que aparece, clique duas vezes em Protocolo IP Versão 4 (TCP/IPv4). Em seguida, na parte inferior, selecione o botão Usar os seguintes endereços de servidor DNS.
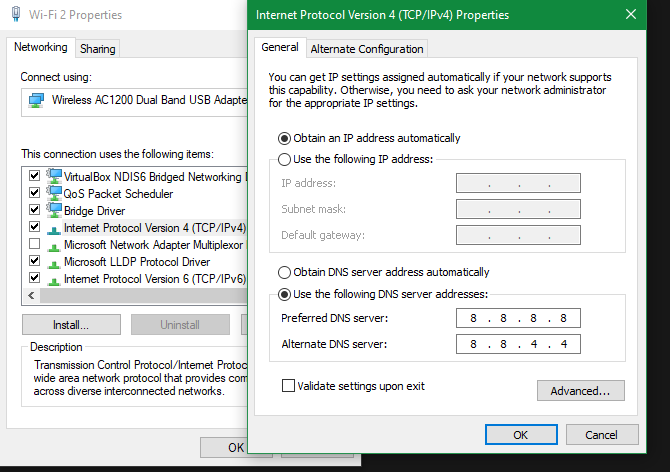
Aqui você precisará inserir os endereços do servidor que deseja usar. Para começar, experimente o DNS público do Google. Insira os seguintes endereços para usá-lo:
- Servidor DNS preferencial: 8.8.8.8
- Servidor DNS alternativo: 8.8.4.4
Clique em OK quando terminar, e você trocou com sucesso o servidor DNS do seu computador. Se isso fará uma grande diferença, dependerá de sua localização e ISP. Você pode tentar outro servidor DNS se a opção do Google não ajudar.
- Tente mais soluções de problemas de Internet
Repassamos alguns ajustes úteis do Windows para melhorar a velocidade da sua rede. Mas você pode precisar de mais testes se ainda estiver sofrendo de velocidades lentas.
Nesse caso, você deve revisar o que fazer quando a velocidade de sua conexão Wi-Fi cair. Se você tiver velocidades de Wi-Fi extremamente lentas o tempo todo, pode ser hora de comprar um novo roteador.
Como você viu, muitos desses problemas estão relacionados ao Wi-Fi. Se for possível conectar o computador ao roteador com um cabo Ethernet, isso melhorará consideravelmente o desempenho da Internet. Ao usar Ethernet, você obterá uma velocidade mais próxima do que o seu ISP lista.
Agora você sabe como tornar a velocidade da sua Internet mais rápida
Vimos vários ajustes do Windows que podem melhorar sua conexão com a Internet. Felizmente, eles trazem sua velocidade atual a um nível aceitável.
É importante notar, no entanto, que ajustes da internet como esses só podem ir até certo ponto. A velocidade de sua conexão nunca excederá o valor pelo qual você paga seu ISP. Se você mora em uma área remota e, portanto, usa um tipo de conexão lenta, como DSL, ou tem um plano de internet barato, pode ser necessário procurar outro provedor ou atualizar seu plano para melhorar suas velocidades.
Em outros casos, todo o computador pode ficar lento quando conectado à Internet. Este é um problema separado.

